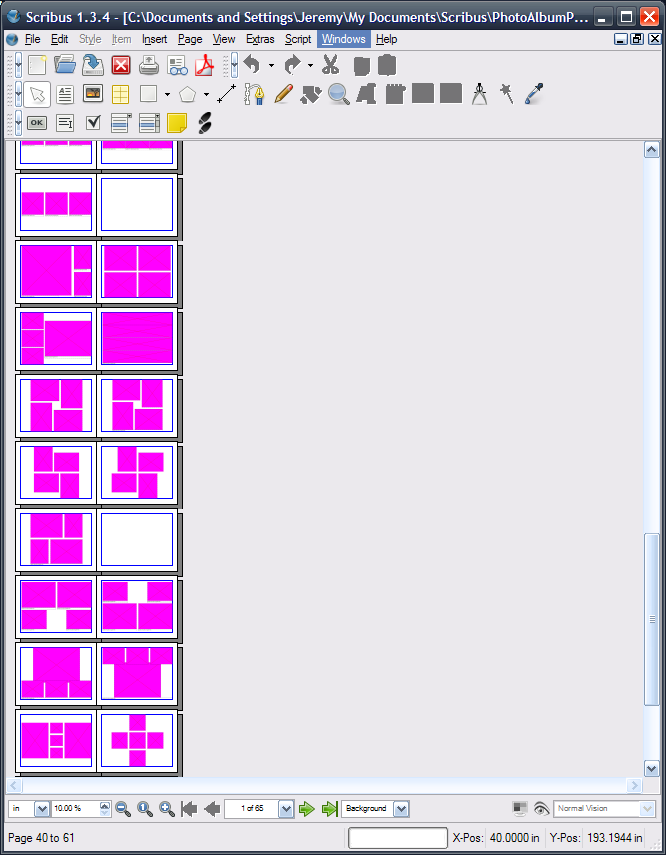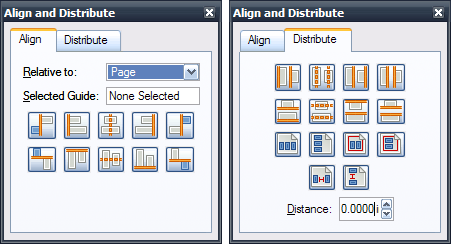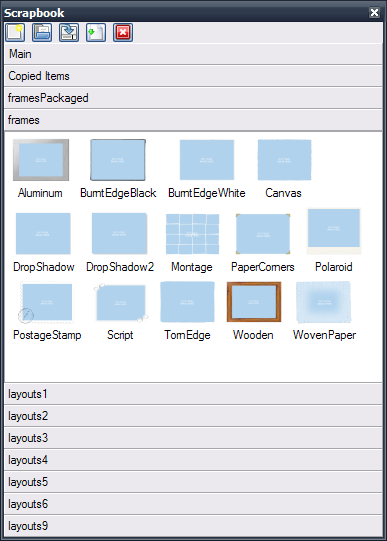Photo Albums
| Installation • Usage • PDF issues • Other |
Automatic Creation
There are these articles about Automatic import of images from a directory using a script and Automatic import of images: Versions not requiring Tkinter.
Manual Creation
However, I'm going to talk about tips you can use to make creating a photo album by hand easier.
Tip 1: Create Page Layouts
After you figure out what size your pages need to be (the size will depend on where you're planning to print your album), a great thing to do is create page layouts for the kinds of pages you think you'll use. I did this by recreating layouts that I liked from various photo album programs that are freely available.
I made all the image frames empty with a Magenta Fill Color, so it would be easy to see the layouts in a thumbnail view like you see below. I also added in text boxes for captions below most of the image frames. If I don't want a caption, I'll delete it later.
Admittedly, this step takes a good deal of time. However, it can be fun, and it will definitely be a big help if you plan on making many photo albums. Every time you need a new layout, just add it to your layouts document. Also, try to organize it. I organized it by putting all the layouts with 1 image first, then 2 images, then 3, and so on.
If you do end up using a Fill Color in all your images to help you see the layouts, be sure to remove this before your do your final print. Otherwise, the edges of your photos may take on some of the tint from the Fill Color. You can use the ClearMagenta script or something like it to remove all references to Magenta from your final photo album.
Don't start doing this right away - read Tip 3 first!
Tip 2: Use the Scrapbook for your Page Layouts
After you create all your page layouts, create scrapbooks for them. Each separate scrapbook goes in a separate directory somewhere on you computer. I created one layout folder for layouts with 1 photo, another layout folder for layouts with 2 photos, etc.
You open the Scrapbook window by using the Windows->Scrapbook menu item. The Scrapbook window has a few icons at the top. The Create icon lets you designate a directory on your computer that will hold a new scrapbook. The Open icon lets you open a directory that contains a scrapbook, and that scrapbook will show up as one of the vertical tabs in the Scrapbook window.
You can add items to your currently selected scrapbook (in the image below, it would be layouts3) by selecting the items in your Scribus window, right-clicking, and choosing the "Send to Scrapbook" item. It might be a good idea to Group your items (Ctrl+G, or Item->Group) before you send them to the scrapbook. Then you are asked to give the item a name. The names I chose look stupid, and I'm not sure they are much more helpful than the "Object1" names it suggests. Do whatever you want for names.
Once your items are in the scrapbook, they are kind of saved automatically, I think. Go look in that directory and you should see files like "Object1.sce".
You can use items in the scrapbook simply by drag-and-dropping them onto your Scribus page. Then align the layout on your page using the "Align and Distribute" window (see Tip 3), ungroup the layout (Ctrl+Shift+G or Item->Ungroup), and you can start adding your photos, captions, and text.
Tip 3: Align and Distribute
Before you get too far into creating your own album layouts (Tip 1), play around with the Align and Distribute window and learn how it works. Access it by using the Windows->Align and Distribute menu item.
The Align tab lets you align one or more items: left, right, top, bottom, horizontal center, vertical center. By pressing the top and left buttons in series, you can align top-left. You can choose what you are aligning things to: the page border, the margins, the first object you selected, etc. Remember that if you group several items together, they will be aligned as a whole. This can be really useful!
The Distribute tab helps you distribute things evenly across the page, or an even distance away from each other. Again, remember to group or ungroup objects as appropriate, to help you get the alignment you want.
If all else fails, of course, you can align things precisely using the Properties toolbar (F2 or Right-Click->Properties).
Tip 4: Custom Image Frame Techniques
It can be nice to have different kinds of image frames. Frames with rough borders, wooden borders, etc. There are different techniques to achieve various effects.
- Use a PNG image (with a wooden frame, a postcard look, etc.) that has a transparent center. Use a second image behind it for your photo. The photo will show through the transparency in front, and it will look like it is framed. Group the two images together so you can move them more easily.
- Use custom shapes for your image frames. Here are a few examples of how to do this:
Once again, I recommend putting all the photo frames you develop into your scrapbook. That way, it's easy to drag-and-drop them right onto your pages.
There are some problems with the current scrapbook implementation with regards to your images, however. First, Each of the thumbnails in the scrapbook also gets saved in the scrapbook directory. If you named one of your scrapbook items as "MyFrame", then the thumbnail will be saved as "MyFrame.png" in the scrapbook directory. So, if you had a file named MyFrame.png already, it could be overwritten, or your image frame might read the thumbnail instead of your original image. One idea to fix this is to put something unique at the start or end of all your images. For example, "Required_", as in "Required_WoodenFrame.png", "Required_TornPaper.png", "Required_YourPhotoHere.png". Then, just don't name your scrapbook objects anything that starts with the word "Required_", and you should be OK.
Also, scrapbooks cannot be easily moved to another directory at this time, because they lose track of where the images are supposed to be. If you rename a scrapbook directory, all your image frames will come up with a missing image symbol. You can fix this manually, or using the Extras->Manage Pictures tool, but hopefully this is something that will be fixed later on.
Tip 5: Image Wizard & Image Wizard Advanced
Learn how to use the Image Wizard and Image Wizard Advanced scripts. These can help you a lot in sizing your images in their image frames and aligning them in their frames.
Image Wizard Advanced is built to help you set one image to take on the same size, location, and rotation as another image. It is also built to be able to deal with a group of two image frames. This is great when you have one PNG file that is a partially transparent photo border, and another image that is your photo, as was discussed in Tip 4. You can leave the images grouped, and still perform image operations on just one photo or the other.
Tip 6: Break Your Album into Multiple Documents
As I was working on my first photo album, after I got to about page 50, with 3 or 4 high resolution images on each page, Scribus started giving me errors. It wouldn't load in any more images. So, I just split the document in two. PhotoAlbumPart1.sla and PhotoAlbumPart2.sla. When you do this, be sure that each section ends on an even numbered page on left side in the page preview, and that each section starts with an odd number on the right side of the page preview. That way, you will be seeing the facing pages show up properly.