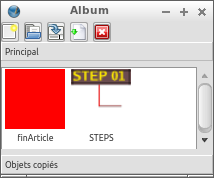Prise en main de Scribus: 08
Prise en main de Scribus
| ||||||||||||
Chapître 8
|
- Ce que vous pouvez faire avec Scribus
- Scribus et ses frères
- Vide et réserves
- Page de couverture
- Travailler avec des calques
- Mise en forme de plusieurs Pages
- Créer la mise en page finale
- Des graphismes et de la liberté
- Mettre le feu avec les fichiers SVG
- Publier de façon libre des PDF
- Voyagez à la vitesse de Scribus
- Développeurs contributeurs
- Traducteurs en Français de Scribus
- GNU Free Documentation Licence
Des graphismes et de la liberté
Des designs uniques
La page 5 du magazine sera plutôt orientée vers le côté graphiste et créatif de Scribus. Regardez la capture d'écran ci-dessous.
Elle a l'air complexe, mais la puissance de notre logiciel va nous permettre d'obtenir ce résultat facilement.
Copiez des éléments dans le gabarit
Commencez par créer un nouveau gabarit. Choisissez 'Page Droite' et appelez-le '7steps'. Ensuite, cliquez sur le gabarit 'FondD' de tout à l'heure, et sélectionnez-y tous les éléments avec Ctrl+A. Faites Édition > Copier (ou Ctrl+C), retournez dans le gabarit '7steps', puis faites Édition > Coller (ou Ctrl+V). Scribus a collé tous les éléments exactement à la même place. Changez le texte du cadre rouge en 'Newbies'.
Repérage visuel
Comme vous pouvez le voir dans la capture d’écran suivante, les formes de cette page sont alignées en fonction de 15 colonnes.
Donc, allez dans Page > Gestion des repères… et ajoutez un repère vertical à 36 mm.
Ensuite, créez un second repère 11 mm plus loin. Continuez à ajouter 11mm à chaque fois jusqu'à ce que vous obteniez 179 mm. Cochez Repères verrouillés et fermez cette fenêtre. Quittez la palette des gabarits et insérez une nouvelle page à votre document depuis la fenêtre Organiser les pages, en glissant le gabarit '7steps' à côté de la page 4.
La septième merveille
Dans un nouveau cadre de texte que vous aurez dessiné sur cette nouvelle page, entrez le chiffre 7 en police Georgia Regular, taille 200 pts. Ensuite, convertissez le '7' en contours graphiques en faisant un clic droit sur le cadre de texte puis Clic droit > Convertir en> Contours. Enfin, ajustez la taille du cadre aux marges : le 7 s’adapte automatiquement à la page.
Vous voulez modifier la forme du '7' ? Allez dans la fenêtre 'Propriétés', onglet Forme (S), et cliquez sur Modifier....
Des formes pour le texte
Dessiner des formes dans Scribus est très simple. Cliquez sur la flèche accolée à l’icône 'Insérer une forme' pour développer un menu déroulant présentant toutes celles que Scribus est capable de créer. À l’aide des repères, dessinez les formes comme dans la capture d’écran page ci-dessous.
L’épaisseur et le style du contour est défini dans les Propriétés, onglet Filet. Je vous laisse découvrir tous les styles et options disponibles ici. La mise en page rend bien, car toutes les formes ont leur largeur proportionnelles entre elles. En effet, elles sont toutes des multiples de 11 comme les repères ont un espacement de 11 mm entre eux.
Pour chaque forme, faites Clic droit > Convertir en > Cadre de texte. Créez un style de paragraphe '7steps' en police DejaVu Sans Book, taille 6pts, Interlignage 8,4pts. Ensuite, récupérez les textes dans le fichier 'textes7steps.txt' et insérez les dans chaque forme en leur appliquant ce style.
Utilisez l’Album pour les Étapes
Pour réaliser la légende 'Etape 01', dessinez un cadre de texte, remplissez-le avec la couleur de votre choix et écrivez-y 'STEP 01'. Dans l’onglet Texte, sous-onglet Colonnes & Distances du texte, entrez 0.5 mm en face de Haut, Bas, Gauche et Droite. Cela ajoutera des marges au cadre. Dessinez un filet rouge connecté à ce dernier et groupez l’ensemble en utilisant Clic droit > Grouper ou le raccourci Ctrl+G une fois les éléments sélectionnés.
Ouvrez Fenêtres > Album. La boîte de dialogue qui apparaît sert à répertorier les objets souvent utilisés.
Sélectionnez la légende que vous venez de créer et faites Clic droit > Envoyer vers l'album > Principal. Vous pouvez à présent, depuis l'Album, glisser et déposer cet objet autant que vous voulez et n'importe où dans le document. Pour le modifier après l'avoir inséré, utilisez Clic droit > Dégrouper ou Ctrl+Shift+G. À présent, ajoutez une légende à chaque forme.
Texte pivoté
Pour finir cette page, écrivez 'Seven Steps To Software Samadhi' en lettres rouges majuscules dans un nouveau cadre de texte. Accédez aux Propriétés, onglet X, Y, Z, et entrez 58° dans le champ Rotation. Ajoutez le sous-titre dans la partie supérieure du '7', les crédits, et vous avez terminé !