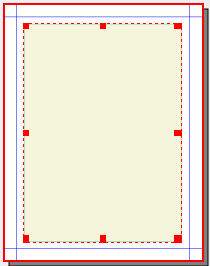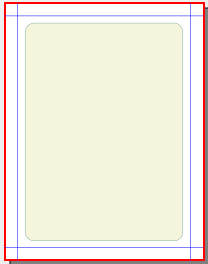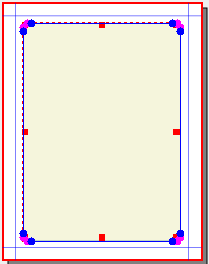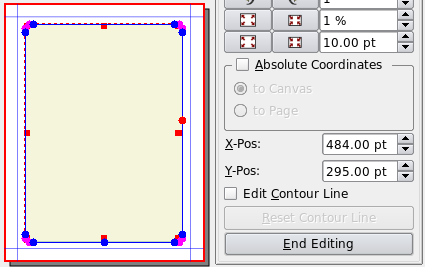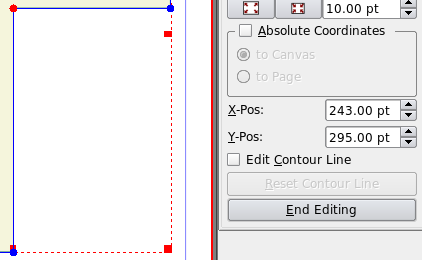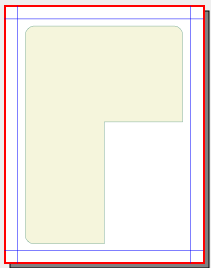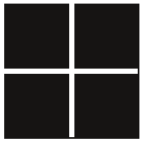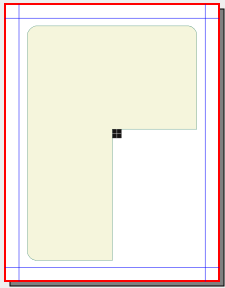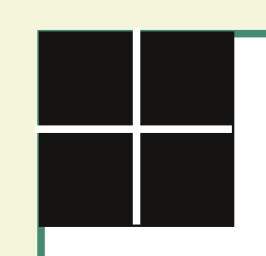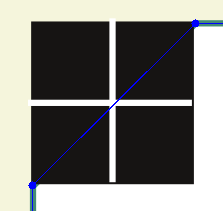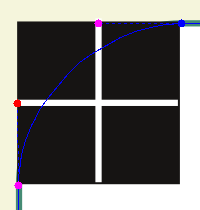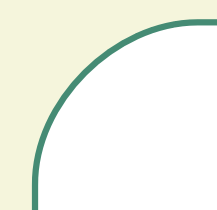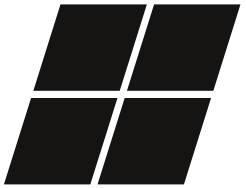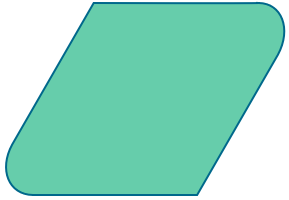| Quest'articolo mostra come arrotondare gli angoli di una forma come quella mostrata qui accanto. Creare la forma a "elle capovolta" non è difficile in Scribus: ad esempio lo si può fare inserendo una lettera "L" molto grande in una cornice di testo, eseguendo Converti in > Contorni, e poi capovolgendola, regolandone le dimensioni e convertendola di nuovo in cornice di testo.
Si potrebbe pensare di utilizzare la funzione Angoli arrotondati in Proprietà > Forma, ma per una forma complessa come questa essa non è attiva. Tuttavia è possibile ottenere lo stesso risultato: di seguito sarà mostrato passo per passo come raggiungerlo.
Per cominciare, creare una cornice di forma rettangolare; può essere una normale cornice di testo oppure una forma rettangolare: in quest'esempio è una cornice di testo i cui colori di contorno e di sfondo sono stati modificati. Allargarla fino alle dimensioni desiderate; I passaggi successivi potrebbero essere più facili se altezza e larghezza hanno valori pari e se si sceglie un'unità di misura piccola (punti o millimetri). Ecco la forma così com'è all'inizio, vista a ingrandimento ridotto:
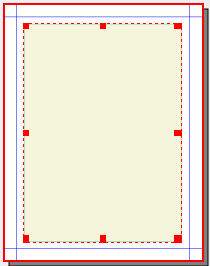
|
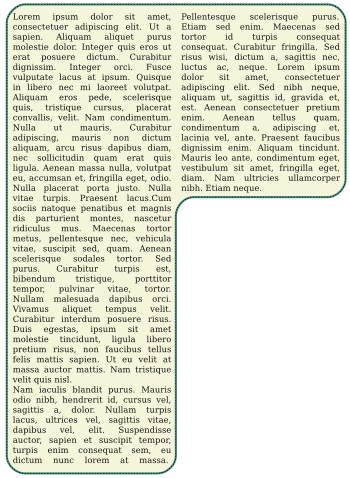
|
La forma di base
| Il primo passo consiste nell'arrotondare gli angoli dalla scheda Forma: il motivo è che questo ci eviterà di dover arrotondare manualmente 3 dei 6 angoli che la cornice avrà alla fine.
In Proprietà > Forma, nel campo Angoli arrotondati inserire il valore 25 pt o un altro a piacere, ma prenderne nota perché lo si userà in seguito.
|
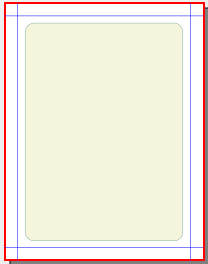
|
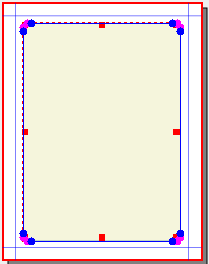
|
Selezionare la cornice, poi aprire la finestra Proprietà > Forma > Modifica...: in questo modo saranno visibili i nodi lungo il perimetro della cornice.
Aggiungere due nodi, uno sul lato destro della cornice, l'altro sul lato inferiore.
|
| L'immagine qui accanto mostra la cornice con i nodi aggiunti, e la parte inferiore della finestra di dialogo Nodi. Il nodo colorato in rosso corrisponde alle posizioni X e Y mostrate;valori pari rendono più facili le operazioni successive.
|
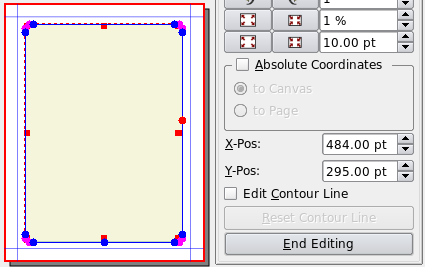
|
Ora cancellare entrambi i nodi sull'angolo inferiore destro. Al loro posto ne sarà creato un altro, ma cancellandoli subito non saranno più d'intralcio. Aggiungere un nuovo nodo in un punto qualunque lungo la linea che unisce i due nuovi nodi creati prima, e spostarlo in una posizione orizzontale corrispondente a quella del nodo sul lato inferiore, e una posizione verticale corrispondente a quella del nodo sul lato destro.
|
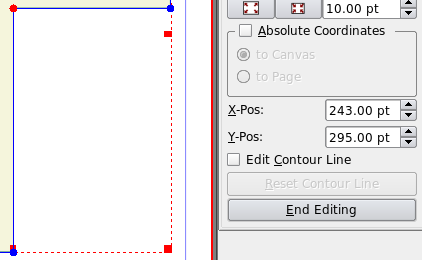
|
Ora la forma ha tre angoli arrotondati, e altri tre da arrotondare. In quest'esempio, questi sono i valori delle posizioni X e Y del nuovo nodo, che è colorato in rosso. Dopo aver terminato la modifica dei nodi, si può vedere che nella scheda Forma la funzione Angoli arrotondati è disattivata. Ora occorre arrotondare manualmente gli altri tre angoli, ma con la giusta preparazione non è così difficile.
|
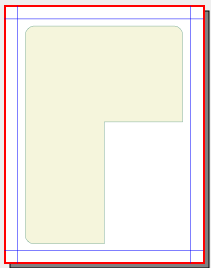
|
Creare uno strumento per l'arrotondamento
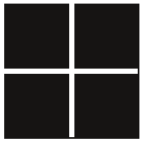
|
Questo è lo strumento che sarà d'aiuto per l'arrotondamento manuale: consiste di un quadrato di 25 punti di lato (la misura che era stata usata prima per l'arrotondamento degli angoli della cornice), a cui sono state sovrapposte una linea verticale e una orizzontale posizionate sui punti medi dei lati. I colori non hanno importanza: sono stati scelti in modo che contrastino tra loro e con i colori della cornice.
Un buon modo per realizzare lo strumento consiste nel creare una forma quadrata di 12 pt di lato, farne tre copie e posizionarle in modo che siano separate da uno spazio di 1 pt (questa operazione si può fare velocemente con Elemento > Duplicazione multipla > Di righe & colonne). Selezionarle tutte ed eseguire Elemento > Combina poligoni. Può essere una buona idea salvare lo strumento nella Biblioteca, in modo che sia già pronto per usi futuri.
Per ottenere la massima accuratezza nelle misure, assicurarsi che il colore della linea sia impostato a "Nessuno".
Dopo aver visto come si ottiene l'arrotondamento, sarà chiaro che lo si può realizzare anche senza lo strumento; ma con questo il procedimento è più veloce e il risultato sarà lo stesso per ciascuno degli angoli.
|
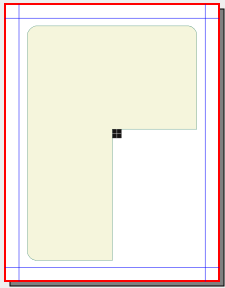
|
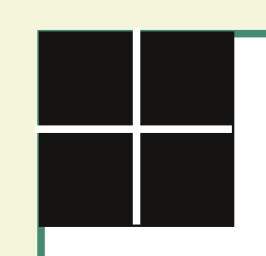
|
L'immagine più a sinistra mostra lo strumento posizionato su uno degli angoli da arrotondare; il particolare è ingrandito qui a sinistra. L'operazione viene eseguita prima su quest'angolo, che sembra il più difficile da trattare (in effetti non lo è).
Ingrandire la pagina quanto basta per lavorarci con sufficiente precisione.
Lo strumento è accuratamente allineato, in modo che i suoi bordi coincidano con i bordi della cornice (in verde) vicino all'angolo: lo strumento è sovrapposto ai bordi, che quindi non sono visibili. Le posizioni X e Y dell'angolo sono note, quindi possono essere applicate allo strumento di arrotondamento per posizionarlo velocemente.
|
| Ora selezionare la cornice (quella di cui si vuole arrotondare gli angoli) e aprire Proprietà > Forma > Modifica.... Creare il tratto diagonale mostrato qui a destra, aggiungendo due nodi in corrispondenza degli angoli dello strumento e cancellando quello originale, oppure creandone uno solo e spostando quello originale nell'altra posizione.
Si noti che lo strumento di arrotondamento può essere lasciato in posizione sopra l'altra cornice senza che interferisca con le operazioni di modifica della forma.
|
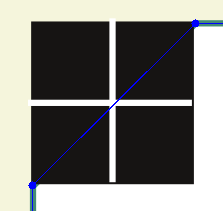
|
| Poi premere il pulsante Sposta punti di controllo e trascinare i punti di controllo in linea retta fino ai punti medi di ciascun lato dello strumento di arrotondamento come mostrato qui. Ciascun nodo ha due punti di controllo: se l'angolo non si arrotonda, è stato spostato quello sbagliato. Per rimediare, trascinarlo più lontano, poi trascinare l'altro nella posizione giusta, e riportare il primo sul nodo.
Premere il pulsante Fine Modifica, allontanare lo strumento, ed ecco l'angolo arrotondato, come si vede nell'immagine più a destra. Il tratto curvo è un arco di cerchio con un raggio di (sorpresa!) 25 punti.
|
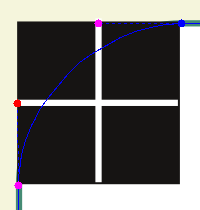
|
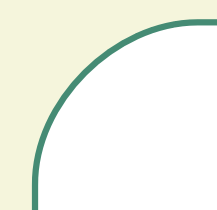
|
Completare l'opera
| Tutto ciò che resta da fare è usare lo strumento per arrotondare gli altri due angoli. Se l'operazione è stata eseguita su un oggetto di tipo diverso, basterà convertirlo in cornice di testo e caricarvi il testo. Oppure si può anche convertirlo in cornice immagine.
Con questo metodo, si può usare la scheda Linea o la scheda Colori per modificare varie proprietà dell'oggetto. Lo si può anche ridimensionare, ma se non si mantengono le proporzioni l'arco di cerchio verrà distorto (questo accade anche con gli archi creati con la funzione Angoli arrotondati).
Se c'è qualche incertezza sulle dimensioni della cornice, può essere consigliabile rimandare l'arrotondamento degli angoli alla fine, in modo che sia più facile modificare la cornice.
|
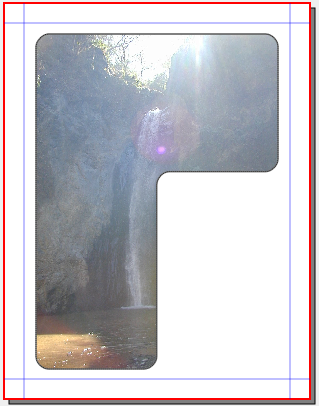
|
E questo che cos'è?
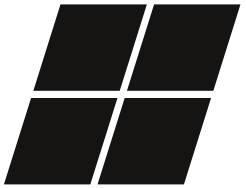
|
Questo è uno strumento di arrotondamento con angoli non retti.
È stato creato con quattro quadrati di 12 pt di lato, separati da uno spazio di 1 pt, a cui è stato applicato Elemento > Combina poligoni, e poi è stato distorto orizzontalmente (l'operazione si esegue ancora da Proprietà > Forma > Modifica...). In questo modo tutti i suoi elementi restano allineati correttamente, e lo si può utilizzare per arrotondare angoli non retti.
|
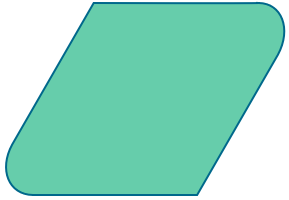
|
 Torna alla pagina iniziale - Torna al sommario
Torna alla pagina iniziale - Torna al sommario
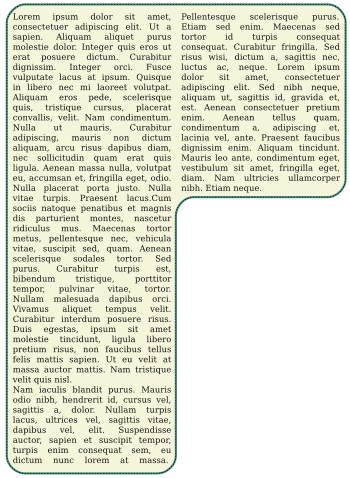
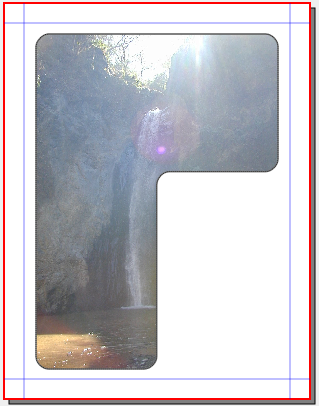
![]() Torna alla pagina iniziale - Torna al sommario
Torna alla pagina iniziale - Torna al sommario