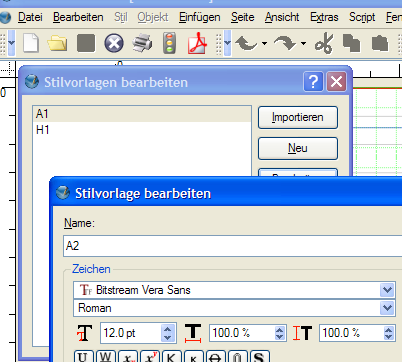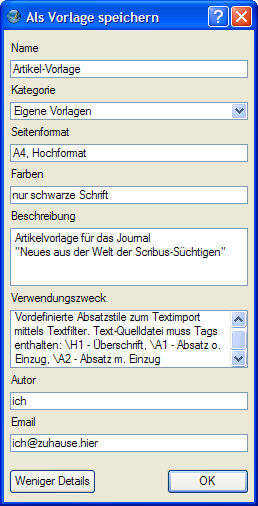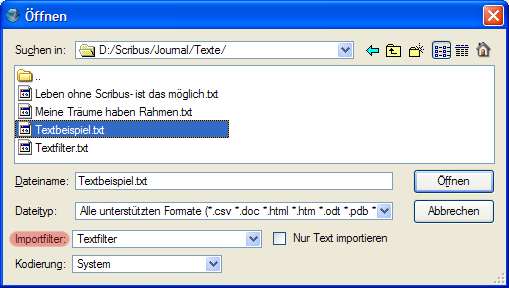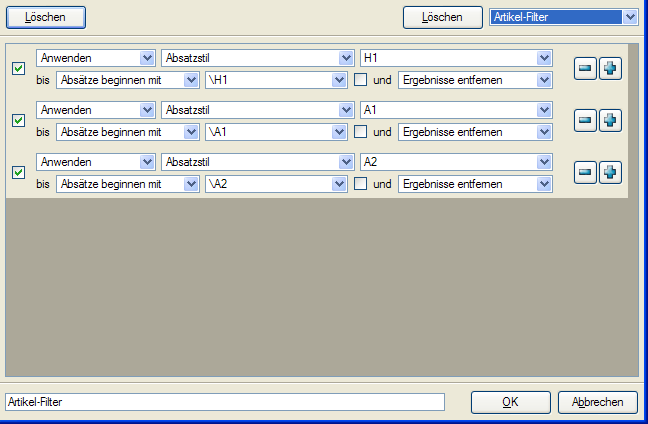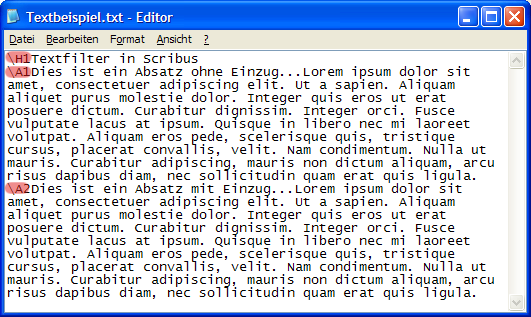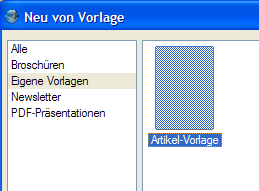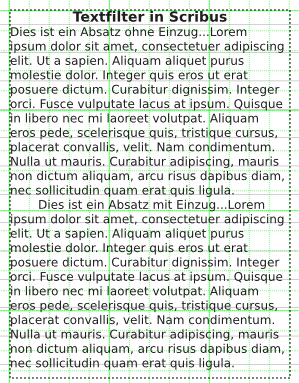Text importieren und gleichzeitig formatieren
| Installation • Anwendungsfragen • PDF-Export • DTP • Sonstiges |
Einleitung
Nehmen wir an, du erstellst ein regelmäßig erscheinendes Journal, für dessen Artikel du mittels Textformatierung einen durchgängigen "Look" entworfen hast. Du bekommst von anderen Autoren Textdateien geliefert, die du mit möglichst wenig Aufwand an dieses Design anpassen willst. Das Erfolgsgeheimnis besteht aus Dokumentvorlagen, Absatzstilen, Textfiltern und Autoren, die ein bißchen Mehraufwand für ein gutes Ergebnis nicht scheuen.
Wie es funktioniert
Erstelle deine gewünschten Absatzstile – möglichst mit einem beschreibenden Namen – für die Artikel (Bearbeiten > Absatzstile...). Hier im Beispiel sind drei Absatzstile erstellt:
- H1 für die Überschriften
- A1 für Absätze ohne Einzug
- A2 für Absätze mit Einzug
Nachdem alle benötigten Absatzstile angelegt sind, speichere das Dokument als Vorlage (Datei > Als Vorlage speichern..., Tastaturkürzel: Strg+Alt+S). Die Absatzstile werden mit dem Dokument gespeichert und sind so beim Neuanlegen eines Dokumentes von dieser Vorlage immer gleich vorhanden. Bekommst du nun Textdateien von anderen Autoren kannst du mit dieser Vorlage ganz einfach deine Textformatierung erzielen.
Nun legen wir einen Textfilter an. Wähle Datei > Importieren > Text laden... oder Kontextmenü > Text laden..., und der Importdialog öffnet sich. Aus dem Auswahlfeld Importfilter wähle Textfilter und klicke OK.
Mit dem Textfilter weisen wir Scribus an, den zu importierenden Text gleich in der gewünschten Art und Weise zu formatieren. Mit den festgelegten Filterregeln können verschiedenen Absätzen auch verschiedene Formatierungen zugewiesen werden. Du mußt Deinen Autoren nur sagen daß sie vor Überschriften \H1, vor Absätzen ohne Einzug \A1 und vor Absätzen mit Einzug \A2 einfügen sollen. Das ganze kann man natürlich auch ausbauen – verschiedene Überschriften, Schrift in verschiedenen Farben etc.
Für jeden Absatzstil erstellen wir nun eine Filterregel und geben dem Textfilter im untersten linken Feld einen Namen. Diesen Textfilter kannst du nun immer für die Texte deiner Autoren verwenden.
Damit das funkioniert, muß die Textdatei ensprechend vorbereitet sein:
Hier ist eine Textdatei mit hervorgehobenen Tags/Formatierungsanweisungen:
Jetzt sind die Vorarbeiten abgeschlossen – wenn du jetzt eine Textdatei bekommst, gehst du so vor:
- Öffne Scribus und lege über Datei > Neu von Vorlage... von deiner selbsterstellten Dokumentvorlage mit den Absatzstilen (hier: Artikelvorlage) ein neues Dokument an
- Erstelle einen Textrahmen in der gewünschten Größe in dem neuen Dokument
- Kontextmenü > Text laden... – der Importdialog öffnet sich. Wähle die Textdatei, die du importieren willst und stelle den Importfilter auf Textfilter.
- Jetzt öffnet sich der Textfilterdialog – im Feld oben rechts wähle den von dir angelegten Filter (hier: Artikel-Filter), klicke OK und der importierte Text ist richtig formatiert.
Schlußwort
Scribus hat eine einfach zu bedienende C++-Programmierschnittstelle, um Textimportfilter zu bauen. Das Textfilter-Plug-in wurde auch damit erstellt. Wenn Du Interesse am Schreiben eines solchen Plug-ins hast, dann besuche bitte die Seite GetText HowTo