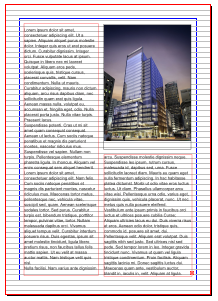Usare la griglia tipografica
Questa esercitazione mostra quanto è utile usare la griglia tipografica di Scribus. La griglia tipografica serve a fare in modo che le righe di testo nelle diverse cornici di testo presenti nella pagina seguano tutte lo stesso allineamento. Non preoccupatevi se non è molto chiaro; lo spiegheremo meglio in seguito.
Se volete creare documenti dall'aspetto professionale, è bene che impariate ad usare la griglia tipografica. È una parte importante dei fondamenti di Scribus, quindi vale la pena di impararla.
Vedremo anche come usare alcune altre funzioni utili. Se siete all'inizio con Scribus, dovreste leggere questa pagina prima possibile. È un po' lunga, ma spiegheremo le cose un po' alla volta e dettagliatamente, quindi non spaventatevi.
Preparazione
- Aprite Scribus e create una nuova pagina con orientamento verticale (il formato A4 va bene).
Per ora è meglio rimpicciolire con lo zoom, in modo da vedere l'intera pagina.
- Selezionate nel menù Vista → 50%
Ora dovete aggiungere alcune cornici. Quando le disegnate, restare all'interno dei margini, se li avete, e lasciate un po' di spazio tra una e l'altra. Non importa se non sono perfettamente allineate; anzi, se fate in modo che non lo siano, potreste capire meglio ciò che stiamo facendo.
- Selezionate Inserisci → Inserisci cornice di testo
- Disegnate la cornice partendo da un punto vicino all'angolo in alto a sinistra della pagina e scendete fino in fondo, più o meno a metà larghezza.
- Selezionate Inserisci → Inserisci cornice immagine
- Disegnate la cornice partendo poco più a destra dell'angolo superiore destro della prima cornice di testo e scendete fino a metà del lato destro della pagina.
- Selezionate di nuovo Inserisci → Inserisci cornice di testo.
- Disegnate la cornice nello spazio lasciato libero dalle due precedenti cornici.
Dovreste avere ottenuto qualcosa di simile alla figura 1.
Il testo iniziale
- Selezionate la cornice di testo a sinistra.
- Fate clic col tasto destro e selezionate Testo di esempio dal menù: si apre la finestra di dialogo "Testo dimostrativo".
- Scorrete verso il basso nell'elenco delle lingue e scegliete "Testo dimostrativo standard".
- Premete OK.
La prima cornice di testo ora dovrebbe essere piena di un testo latino che non significa nulla.
- Con la prima cornice di testo ancora selezionata, scegliete nel menù Elemento → Collega cornici di testo
- Selezionate l'altra cornice di testo.
Ora il testo dovrebbe continuare nella seconda cornice di testo.
Ed ora occupiamoci dell'immagine.
L'immagine iniziale
Potete usare qualunque immagine vogliate: serve solo per "interrompere" il testo in modo che possiate vedere come funziona la griglia tipografica. Se non volete prendervi il disturbo di inserire l'immagine potete saltare direttamente al prossimo paragrafo.
Se volete svolgere l'esercitazione alla lettera potete prelevare da qui l'immagine che abbiamo usato.
- Selezionate la cornice immagine.
- Fate clic col tasto destro e selezionate Carica immagine… dal menù.
- Individuate l'immagine che volete usare e premete OK.
- Fate clic col tasto destro e selezionate Adatta immagine alla cornice nel menù.
Ora la pagina dovrebbe apparire più o meno come quella della figura 2. Non preoccupatevi se gli oggetti non sono ben allineati o se l'immagine è troppo grande o troppo piccola per la cornice immagine, ora questi sono aspetti non importanti.
Esaminate ciò che avete fatto
- Selezionate Vista → 200% per ingrandire la pagina.
- Spostate lo spazio di lavoro in modo da focalizzarvi sul centro della pagina.
Se non siete stati veramente fortunati quando avete disegnato le cornici, se osservate le righe di testo nella cornice a sinistra e le confrontate con quelle nell'altra cornice di testo, noterete che le parti inferiori dei caratteri si trovano ad altezze diverse, come si vede nella figura 3. I caratteri a sinistra (quelli sulla linea tratteggiata blu) non sono allineati con quelli a destra (sulla linea tratteggiata color porpora).
Questo dà l'impressione di un lavoro mal fatto. (Provate con diversi livelli di zoom - menù Vista - per esaminare il testo con diversi ingrandimenti.) Ma potete rimediare.
- Selezionate la cornice di testo in basso a destra e usate i tasti SU e GIÙ per spostare la cornice.
- Tentate di fare in modo che le parti inferiori dei caratteri siano allineate alla stessa altezza nelle due cornici di testo.
Quest'operazione richiede tempo e attenzione, e se doveste farla su più pagine con molte cornici di testo diverrebbe rapidamente molto frustrante. Ma non temete, la griglia tipografica vi salverà!
- Selezionate Vista → 50% per rimpicciolire di nuovo la pagina.
Un po' di stile
Prima di iniziare a usare la griglia tipografica dovreste creare qualche stile. Gli stili sono facili da creare e rendono molto più agevoli le modifiche all'aspetto.
Per cominciare, avete bisogno di uno stile di carattere.
Stile di carattere
- Selezionate nel menù Modifica → Stili… per aprire il "Gestore stili".
- Trascinate la finestra del gestore stili a sinistra, se non è già lì. In questo modo sarà più facile usarla, perché si allarga per mostrare le opzioni degli stili quando volete crearli o modificarli.
- Premete il pulsante Nuovo e selezionate Stile carattere dal menù a discesa.
La finestra ora potrebbe sembrarvi un po' complicata (specialmente se non l'avete mai vista prima), ma più la userete, più la troverete comoda.
- In alto inserite "Body" (senza le virgolette) come nome dello stile di carattere.
- Premete il pulsante Applica.
Ora nell'elenco a sinistra potete vedere lo stile di carattere che avete creato (tra gli Stili Carattere).
In questa esercitazione ci interessa soltanto la griglia tipografica, quindi abbiamo lasciato le impostazioni predefinite. Ma quando creerete i vostri stili, probabilmente dovrete modificare alcune cose.
Stile di paragrafo
- A sinistra nella finestra del gestore stili premete di nuovo il pulsante Nuovo e selezionate Stile paragrafo nel menù a discesa.
- In alto inserite "Body" (senza le virgolette) come nome dello stile di paragrafo.
- Sotto il campo Nome, fate clic sulla scheda "Stile carattere".
Qui potete collegare lo stile di carattere che avete creato prima con questo stile di paragrafo.
- Premete il pulsante a discesa Basato su e selezionate "Body" nell'elenco.
In questo modo avete detto allo stile di paragrafo "Body" di usare lo stile di carattere "Body". Se fate cambiamenti allo stile di carattere "Body" saranno automaticamente applicati al testo che usa lo stile di paragrafo "Body".
- Sotto il campo Nome, fate clic sulla scheda "Proprietà".
- Premete il primo pulsante sotto "Distanze e Allineamento". Probabilmente ora sarà impostato su "Interlinea fissa".
- Selezionate Allinea alla griglia tipografica nel menù a discesa.
- Premete il pulsante Applica in basso nella finestra.
Ora nell'elenco a sinistra potete vedere lo stile di carattere che avete creato (tra gli Stili Paragrafo).
Ora potete premere il pulsante << Fatto per ridimensionare la finestra del gestore stili, oppure potete chiuderla se preferite.
Ed ora dovete applicare gli stili al testo.
Applicazione
- Selezionate la cornice di testo a sinistra.
- In "Proprietà / Testo" aprite la scheda "Impostazioni stile".
- Nel menù a discesa "Stile paragrafo" selezionate "Body" invece di "Nessuno stile".
Avete notato che il testo si è spostato? Questo è successo perché ora il testo usa la griglia tipografica come indicato nello stile di paragrafo "Body".
Ma dov'è questa griglia tipografica? Ebbene, per ora è nascosta, ma non è difficile renderla visibile.
- Selezionate nel menù File → Impostazioni documento…
- Selezionate l'icona "Guide" nell'elenco a sinistra.
- Nella parte bassa della finestra c'è una casella "Mostra griglia tipografica": contrassegnatela.
- Premete OK.
Ora la pagina dovrebbe avere un aspetto simile a quello della figura 4. Notate che la pagina ora è piena di righe (probabilmente grigie): quella è la griglia tipografica.
- Selezionate Vista → 200% per ingrandire la pagina.
- Spostate lo spazio di lavoro in modo da focalizzarvi sul centro della pagina.
Ora vedete che le righe di testo nella cornice di testo a sinistra hanno le stesse posizioni verticali delle righe di testo nell'altra cornice di testo, come in figura 5. Le parti inferiori dei caratteri sono "appoggiate" sulle righe della griglia tipografica. In altre parole, le loro basi sono sulle linee di base.
Ora il testo è allineato. Ma che c'è di tanto intelligente? Ebbene, provate così:
- Selezionate la cornice di testo in basso a destra.
- Dalla tastiera usate il tasto SU per spostare la cornice di testo verso l'alto. Continuate a premere SU finché vedete il testo spostarsi verso l'alto.
Avrete notate che mentre spostavate la cornice di testo verso l'alto il testo restava dov'era, finché a un certo punto si è spostato sulla linea di base superiore. Ciò accade perché, quando usate la griglia tipografica, Scribus tenta di disporre il testo lungo la prima linea di base che si trova dietro la cornice di testo. Se non c'è abbastanza spazio per disegnare quella riga di testo (se i caratteri sono troppo alti) Scribus si sposta alla linea di base successiva e disegna il testo lì.
Quando usate la griglia tipografica, Scribus fa tutto il lavoro che serve per far sì che il testo sia ben allineato nelle varie cornici di testo, senza che dobbiate fare aggiustamenti manuali. Senza la griglia tipografica dovreste spostare le cornici di testo su e giù finché tutto sarà allineato per bene, come avete fatto prima, e questo è molto faticoso.
Ma che altro potete fare con questa cosa?
Cambiare le dimensioni dei caratteri
E se volessimo un testo in caratteri più piccoli? Proviamo…
- Selezionate Vista → 100% in modo da poter vedere una quantità adeguata di testo.
- Se il "Gestore stili" non è rimasto aperto, selezionate nel menù Modifica → Stili… per riaprirlo.
- Selezionate lo stile di carattere "Body" nell'elenco a sinistra.
- Premete il pulsante Modifica >> per modificare lo stile.
- Diminuite la dimensione del carattere, ad esempio da 12 a 10 punti.
- Premete il pulsante Applica e poi << Fatto per ridimensionare la finestra.
Ora vedrete che il testo è più piccolo, ma è ancora allineato sulla griglia tipografica. Quindi, anche se fate dei cambiamenti importanti al formato del testo, la griglia tipografica mantiene tutto ben allineato. Molto utile.
Ma ora lo spazio tra le righe potrebbe sembrarvi eccessivo. Ebbene, si rimedia facilmente.
- Selezionate nel menù File → Impostazioni documento…
- Selezionate l'icona "Guide" nell'elenco a sinistra.
A destra dell'opzione per visualizzare la griglia tipografica c'è un campo in cui potete inserire la misura della griglia.
- Diminuite la spaziatura delle linee della griglia, ad esempio da 14 a 12 punti.
- Premete il pulsante Applica e poi OK.
Fatto! Lo spazio tra le righe è diminuito, ma le righe di testo sono ancora allineate. State usando la griglia tipografica e gli stili, e quindi per diminuire le dimensioni del testo è bastato fare una piccola modifica allo stile e poi modificare la misura della griglia. Brillante, e anche semplice.
Se volete rendere il testo più grande potete fare allo stesso modo, ma aumentando i valori invece che diminuendoli.
Sfasamento delle linee di base
A volte la posizione della griglia tipografica non è adatta per il modo con cui avete progettato l'aspetto della pagina. Le righe di testo potrebbero iniziare un po' troppo in alto o un po' troppo in basso. Se questo è un problema provate a risolverlo così:
- Selezionate nel menù File → Impostazioni documento…
- Selezionate l'icona "Guide" nell'elenco a sinistra.
A destra dell'opzione per visualizzare la griglia tipografica c'è un campo in cui potete inserire lo sfasamento delle linee della griglia. Questo è la distanza tra il bordo superiore della pagina e la prima riga della griglia.
- Modificate il valore di questo sfasamento.
- Premete il pulsante Applica e poi OK, e così la modifica sarà applicata.
Notate che ora nella parte superiore della pagina c'è un vuoto prima dell'inizio della griglia tipografica.
Epilogo
Forse vi è sembrato che in questa esercitazione ci sia molto materiale, ma la griglia tipografica è, come abbiamo detto prima, un elemento fondamentale per il buon design della pagina. Dovreste prendervi il tempo che vi serve per impararla e abituarvi a usarla. Vi risparmierà molto tempo e darà un aspetto migliore ai vostri documenti, e sarete felici di averlo fatto.