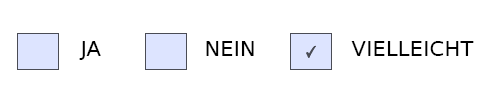Wie man Radiobuttons/Optionsschaltflächen auf PDF-Formularen nachahmt
| Installation • Anwendungsfragen • PDF-Export • DTP • Sonstiges |
Einleitung
(Aus Wikipedia, der freien Enzyklopädie) Ein Radiobutton ist ein Standardelement einer graphischen Software-Benutzeroberfläche (GUI). Er kann zwei Zustände annehmen: markiert und nicht markiert. Mit einem Radiobutton kann eine Auswahl aus mehreren Optionen getroffen werden. Von mehreren Radiobuttons einer Gruppe kann immer nur einer markiert werden. Dies unterscheidet einen Radiobutton von einer Checkbox. Radiobuttons verhalten sich ähnlich wie die Stationstasten zur Senderwahl an einem Radio (daher der Name): Wird eine gedrückt, so springt die andere wieder heraus.
Im Moment kann Scribus keine Optionsschaltflächen für PDF-Formulare erzeugen, da Adobe alle Objekte dieser Gruppe mit demselben Namen belegt.
Scribus erlaubt es aber nicht, einen Namen für mehrere Objekte zu verwenden.
Man kann jedoch mit einer Gruppe von Kontrollkästchen (mit einem kleinen Java-Script für jedes Kästchen) eine Gruppe von Optionschaltflächen nachahmen.
Die Methode anhand eines Beispiels
Wähle aus der Symbolleiste PDF-Werkzeuge das “Kontrollkästchen”
Lege noch zwei oder mehr Kontrollkästchen an, und versehe alle mittels eines Textrahmens mit dem passenden Text.
Jedes Kontrollkästchen sollte auch einen entsprechenden Namen bekommen.
In diesem Beispiel haben wir drei Kontrollkästchen mit den Namen “Ja”, “Nein”, “Vielleicht”, und drei Textrahmen mit den Inhalten “JA”, “NEIN”, “VIELLEICHT”
Beachte, daß bei Verwendung der Feldnamen in JavaScript und auch in Acrobat nach Groß- und Kleinschreibung unterschieden wird.
Dein Scribus-Dokument sollte etwa so aussehen:
Nun klicke mit der rechten Maustaste auf das Kontrollkästchen “Ja” (der blaue Rahmen)
Wähle aus dem Kontextmenü PDF-Optionen -> Eigenschaften des Feldes
Das Fenster Feldeigenschaften öffnet sich; klicke auf den Reiter Aktion, wähle als Typ JavaScript und als Ereignis Maustaste loslassen.
Klicke auf die Schaltfläche Bearbeiten und gib in das Editorfenster folgendes ein:
//this.getField("Ja").value = "Off"
this.getField("Nein").value = "Off"
this.getField("Vielleicht").value = "Off"
Die Schrägstriche // bedeuten, daß die erste Zeile auskommentiert ist, da sie für dieses Feld nicht notwendig ist.
Auf diese Weise ist es aber ganz einfach, den Code zu kopieren und bei den anderen Kontrollkästchen ohne Tippfehler einzufügen.
Klicke auf Speichern und beenden
Scribus sollte jetzt folgendes anzeigen:
Die Feldeigenschaften für das Kontrollkästchen “Nein”:
this.getField("Ja").value = "Off"
//this.getField("Nein").value = "Off"
this.getField("Vielleicht").value = "Off"
Und für das Kontrollkästchen “Vielleicht”:
this.getField("Ja").value = "Off"
this.getField("Nein").value = "Off"
//this.getField("Vielleicht").value = "Off"
Jetzt exportiere dein Scribus-Dokument als PDF und schaue es dir mit dem Adobe Reader an.
Die Kontrollkästchen funktionieren nun als Optionsschaltflächen (es ist immer nur eines anwählbar).
Wenn Du die traditionellen runden Optionsschaltflächen haben willst, mußt Du noch ein bißchen tricksen:
PDF-Optionen - Eigenschaften des Feldes - Reiter Aussehen
Links unten, unter Rand setze folgende Einstellungen:
Farbe: Keine (wird als None angezeigt wenn Du den Dialog nochmal öffnest)
Breite: Keine
Stil: Durchgehend
Im Reiter Optionen unter Art des Häkchens den Eintrag Kreis auswählen.
Über die Symbolleiste Werkzeuge mit der Schaltfläche Form einfügen einen Kreis auf das Kontrollkästchen setzen.
Im PDF sieht das dann so aus: