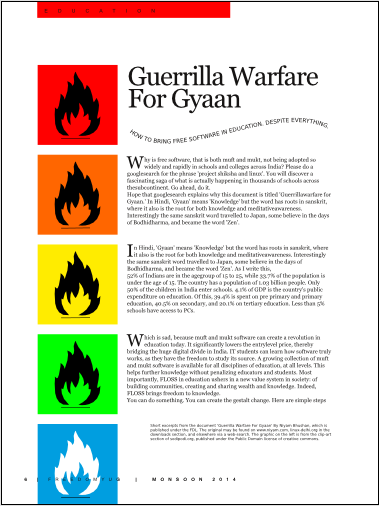Prise en main de Scribus: 09
Prise en main de Scribus
| ||||||||||||
Chapître 9
|
- Ce que vous pouvez faire avec Scribus
- Scribus et ses frères
- Vide et réserves
- Page de couverture
- Travailler avec des calques
- Mise en forme de plusieurs Pages
- Créer la mise en page finale
- Des graphismes et de la liberté
- Mettre le feu avec les fichiers SVG
- Publier de façon libre des PDF
- Voyagez à la vitesse de Scribus
- Développeurs contributeurs
- Traducteurs en Français de Scribus
- GNU Free Documentation Licence
Mettre le feu avec les fichiers SVG
Les vecteurs sont parmi nous
Le logo de flamme est un type de graphique spécial, appelé un Scalable Vector Graphic (en français Graphique Vectoriel Adaptable), ou SVG. Il peut être agrandi à n’importe quelle taille sans perte de qualité, et peut même être édité dans Scribus. Oui, même les couleurs sont importées depuis l’image dans les couleurs de Scribus, et les couleurs de Scribus peuvent être appliquées à l’image. C’est ce qui a été fait avec les plusieurs copies de ce logo.
Étincelle
Commencez avec un nouveau gabarit. Appelez-le 'GyaanG'. Copiez et collez la bande rouge, le texte et le folio depuis un autre gabarit de page gauche. Changez le texte en 'Education' tout en majuscules. Dans Page > Gestion des repères, ajoutez deux repères verticaux à 65 mm et 70 mm. Verrouillez-les et fermez la fenêtre des gabarits. Insérez une page en passant par la fenêtre Organiser les pages ou par Page > Insérer….
De flamme en flamme
Vous n’avez pas besoin de cadre d’image pour placer un SVG. Vous pouvez le faire directement, en passant par Ficher > Importer > Importer un fichier vectoriel… Allez dans le dossier Images de FYug et ouvrez 'trèsInflammable.svg'. Un graphique géant remplit alors la page. Sélectionnez-le, et dans les Propriétés, donnez-lui une largeur et une hauteur de 45 mm. Calez-le dans l’angle supérieur gauche de la marge.
Consultez Édition > Couleurs…, et vous verrez que la couleur orange de l'image a été importée dans votre palette de couleurs.
Coloriage
Sélectionnez le cadre et faites Ctrl+C, Ctrl+V. Ajoutez +50 à sa position en Y, pour avoir 5 mm d’écart avec la précédente. Répétez l’opération jusqu’à avoir cinq copies du logo. Sélectionnez chaque graphique, dégroupez-le, choisissez la couleur d’arrière-plan et enlevez la couleur aux filets depuis les Propriétés.