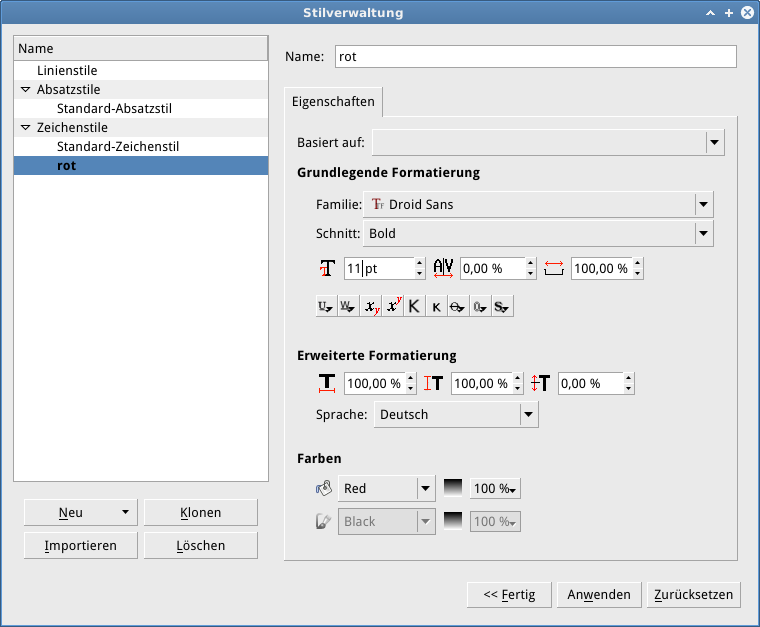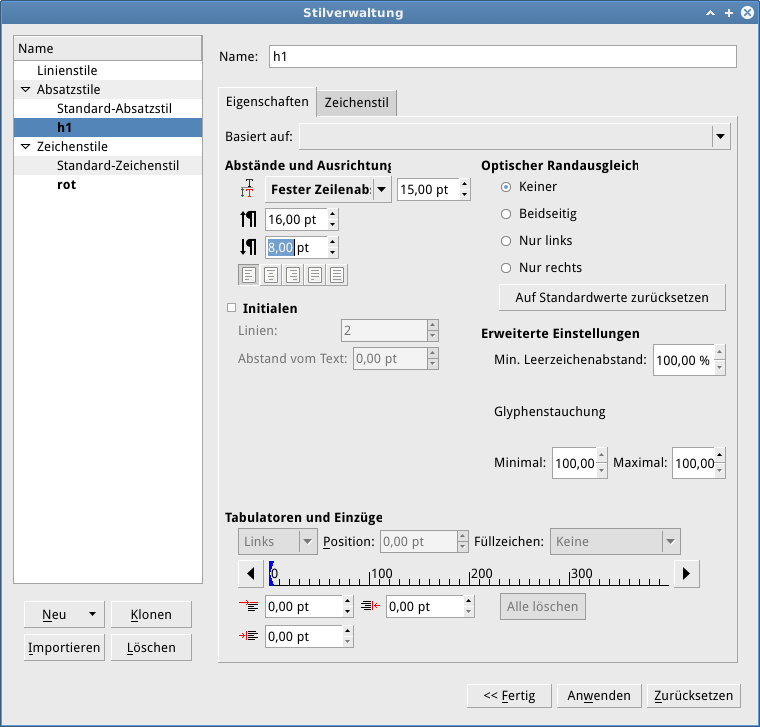Stilvorlagen anlegen und anwenden: Difference between revisions
No edit summary |
|||
| Line 15: | Line 15: | ||
Um eine Zeichenvorlage anzulegen, klicken Sie in der Stilverwaltung auf die Schaltfläche Neu und wähle dort die Option "Zeichenstil" aus. | Um eine Zeichenvorlage anzulegen, klicken Sie in der Stilverwaltung auf die Schaltfläche Neu und wähle dort die Option "Zeichenstil" aus. | ||
[[File:Zeichenvorlage.png | [[File:Zeichenvorlage.png|Zeichenvorlage]] | ||
Geben Sie dem neuen Zeichenstil einen aussagekräftigen Namen. Legen Sie anschließend die Formatierungen fest. | Geben Sie dem neuen Zeichenstil einen aussagekräftigen Namen. Legen Sie anschließend die Formatierungen fest. | ||
| Line 48: | Line 48: | ||
Um eine Absatzvorlage anzulegen, klicken Sie in der Stilverwaltung auf die Schaltfläche "Neu" und wählen dort die Option "Absatzstil" aus. | Um eine Absatzvorlage anzulegen, klicken Sie in der Stilverwaltung auf die Schaltfläche "Neu" und wählen dort die Option "Absatzstil" aus. | ||
[[File:Absatzvorlagen.png | [[File:Absatzvorlagen.png|Absatzvorlage]] | ||
Geben Sie dem neuen Absatzstil zunächst einen aussagekräftigen Namen. | Geben Sie dem neuen Absatzstil zunächst einen aussagekräftigen Namen. | ||
Revision as of 07:52, 8 February 2015
Mit Stilvorlagen legen Sie in Scribus die Formatierungen von bestimmten Absätzen, einzelnen Wörtern oder Linien fest. Durch die Verwendung von Stilvorlagen garantieren Sie eine einheitliche Darstellung und Gliederung von Texten.
In Scribus legen Sie Vorlagen für:
- Absatz
- Zeichen
- Linien
an. Im Menü Bearbeiten - Stile oder über die Funktionstaste F3 öffnen Sie die Stilverwaltung.
In der Stilverwaltung legen Sie neue Stile fest, importieren Stile aus bereits vorhandenen Scribus-Projekten, kopieren (klonen) Stile, um sie anschließend zu bearbeiten.
Zeichenvorlage
Um eine Zeichenvorlage anzulegen, klicken Sie in der Stilverwaltung auf die Schaltfläche Neu und wähle dort die Option "Zeichenstil" aus.
Geben Sie dem neuen Zeichenstil einen aussagekräftigen Namen. Legen Sie anschließend die Formatierungen fest. Zu den Zeichenformatierungen gehören:
Grundlegende Formatierung
- Schriftfamilie
- Schriftschnitt (fett, kursiv... kann nur verwendet werden, wenn der entsprechende Schriftschnitt installiert ist)
- Schriftgröße
- Zeichenabstand
- Standardweite für Abstände
- Unterstreichung
- Nur Wörter unterstreichen
- tiefgestellt
- hochgestellt
- Großbuchstaben
- Kapitälchen
- Durchgestrichen
- Umriss
- Schatten
Erweiterte Formatierung
- Horizontale Skalierung
- Vertikale Skalierung
- Grundlinienversatz
- Sprache
Farben
- Farbe der Zeichenfüllung
- Farbe für Umriss oder Schattierung
Um die Formatierung des Zeichenstils abzuschließen, klicken Sie auf die Schaltfläche "Fertig". Die Stilverwaltung schließt sich.
Absatzstil
Um eine Absatzvorlage anzulegen, klicken Sie in der Stilverwaltung auf die Schaltfläche "Neu" und wählen dort die Option "Absatzstil" aus.
Geben Sie dem neuen Absatzstil zunächst einen aussagekräftigen Namen. Die Eigenschaften eines Absatzes können auf einer Zeichenvorlage basieren. Hierdurch werden alle Formatierungen der Zeichenvorlage auf den Absatz angewandt. Sie können aber auch über das Register "Zeichenstil" einen anderen Zeichenstil festlegen.
In den Eigenschaften des Absatzstil legen Sie die folgenden Formatierungen an:
Art des Zeilenabstandes
- Fester Zeilenabstand (legen Sie hierzu gleich den Abstand über bzw. unter dem Absatz fest).
- Automatischer Zeilenabstand
- Grundlinienraster (stellen Sie das Grundlinienraster im Menü Datei - Allgemeine Einstellungen - Register Hilfslinien ein.)
Absatzausrichtung
- Links
- zentriert
- rechts
- Blocksatz mit verkürzter letzten Zeile
- Blocksatz mit gedehnter letzter Zeile
Initialen Stellen Sie bei Initialen die Zeilenhöhe des Buchstabens und den Abstand zum Text ein.
Tabulator und Einzüge
Verschieben Sie die blauen Dreiecke im Lineal auf die Position des Einzugs link und rechts. Über die Eingabefelder unter dem Lineal können Sie genaue Positionen der Einzüge einstellen. Um einen Tabulator anzulegen, klicken sie mit der Maus in das Lineal. Über die Felder über dem Lineal legen Sie Ausrichtung und genaue Position, sowie die Füllung des Tabulators fest.
Um die Formatierung des Absatzformates abzuschließen, klicken Sie auf die Schaltfläche "Fertig". Die Stilverwaltung schließt sich.
Einen bestehenden Stil ändern
Um einen bestehenden Stil zu ändern, öffnen Sie die Stilverwaltung. Klicken Sie den Stil an, den Sie verändern möchten. Klicken Sie auf die Schaltfläche "Bearbeiten". Verändern Sie den Stil. Klicken Sie auf die Schaltfläche "Anwenden", um die Änderungen direkt auf das Projekt zu übertragen.
Linienstil
Um einen neuen Linienstil zu erstellen, öffnen Sie die Stilverwaltung. Klicken Sie auf "Neu" und wählen die Option "Linienstil". Es öffnet sich die Stilverwaltung mit den Eigenschaften für Linien.
Bild 4 rechts ausgerichtet Geben Sie der Linie zunächst einen aussagekräftigen Namen. In den Linienformatierungen können Sie die Linienart, Linienendungen und Linienecken festlegen. Darunter finden Sie die Einstellungen zu Linienbreite und Linienfarbe.
Über die beiden Schaltflächen "+" und "-" können Sie mehrfarbige Linien gestalten. Über das 3 fügen Sie einer Linie eine weitere Linie hinzu, die Sie ganz individuell formatieren können.