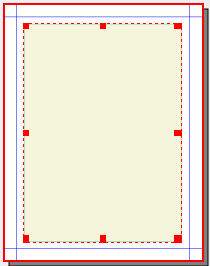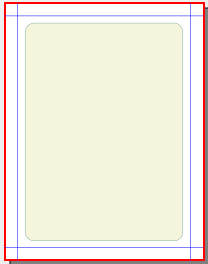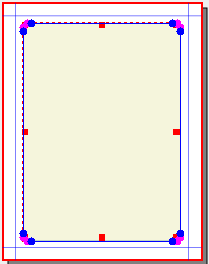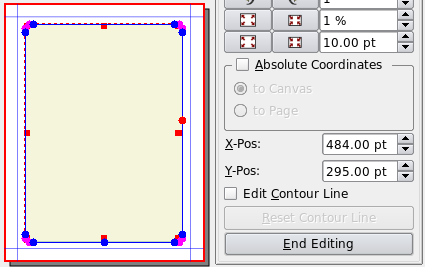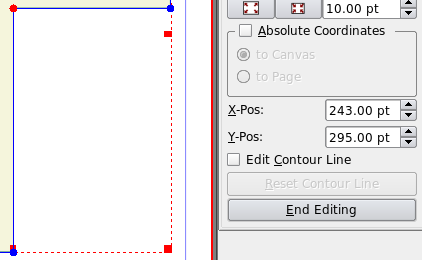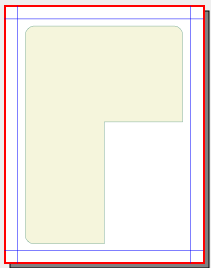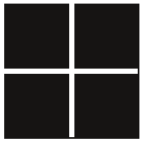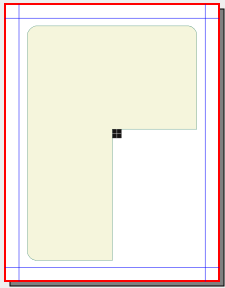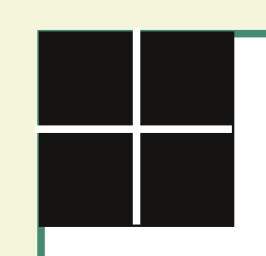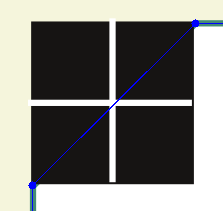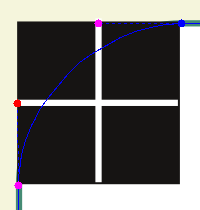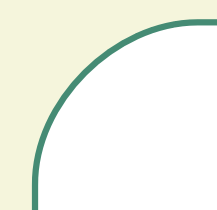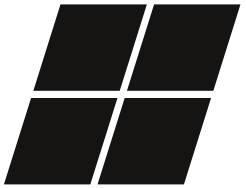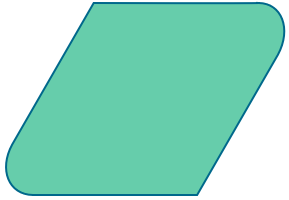Angoli arrotondati per forme complesse: Difference between revisions
(New page, translated from "Rounding Complex Shapes") |
({{torna}} added) |
||
| (2 intermediate revisions by the same user not shown) | |||
| Line 1: | Line 1: | ||
[[Category:IT]] | |||
{| width=90% | {| width=90% | ||
|Quest'articolo mostra come arrotondare gli angoli di una forma come quella mostrata qui accanto. Creare la forma a "elle capovolta" non è difficile in Scribus: ad esempio lo si può fare inserendo una lettera "L" molto grande in una cornice di testo, eseguendo '''Converti in > Contorni''', e poi capovolgendola, regolandone le dimensioni e convertendola di nuovo in cornice di testo. | |Quest'articolo mostra come arrotondare gli angoli di una forma come quella mostrata qui accanto. Creare la forma a "elle capovolta" non è difficile in Scribus: ad esempio lo si può fare inserendo una lettera "L" molto grande in una cornice di testo, eseguendo '''Converti in > Contorni''', e poi capovolgendola, regolandone le dimensioni e convertendola di nuovo in cornice di testo. | ||
| Line 4: | Line 5: | ||
Si potrebbe pensare di utilizzare la funzione '''Angoli arrotondati''' in '''Proprietà > Forma''', ma per una forma complessa come questa essa non è attiva. Tuttavia è possibile ottenere lo stesso risultato: di seguito sarà mostrato passo per passo come raggiungerlo. | Si potrebbe pensare di utilizzare la funzione '''Angoli arrotondati''' in '''Proprietà > Forma''', ma per una forma complessa come questa essa non è attiva. Tuttavia è possibile ottenere lo stesso risultato: di seguito sarà mostrato passo per passo come raggiungerlo. | ||
Per cominciare, creare una cornice di forma rettangolare; può essere una normale cornice di testo oppure una forma rettangolare: in quest'esempio è una cornice di testo i cui colori di contorno e di sfondo sono stati modificati. Allargarla fino alle dimensioni desiderate; I passaggi successivi potrebbero essere più facili se altezza e larghezza hanno valori pari e se si sceglie un'unità di misura piccola (punti o millimetri). Ecco la forma così com'è all'inizio, vista a ingrandimento ridotto: | Per cominciare, creare una cornice di forma rettangolare; può essere una normale [[Lavorare_con_le_cornici_di_testo|cornice di testo]] oppure una forma rettangolare: in quest'esempio è una cornice di testo i cui colori di contorno e di sfondo sono stati modificati. Allargarla fino alle dimensioni desiderate; I passaggi successivi potrebbero essere più facili se altezza e larghezza hanno valori pari e se si sceglie un'unità di misura piccola (punti o millimetri). Ecco la forma così com'è all'inizio, vista a ingrandimento ridotto: | ||
[[Image:RoundingFrame1.png]] | [[Image:RoundingFrame1.png]] | ||
| Line 62: | Line 63: | ||
===Completare l'opera=== | ===Completare l'opera=== | ||
{| | {| | ||
|width=300px valign=top|Tutto ciò che resta da fare è usare lo strumento per arrotondare gli altri due angoli. Se l'operazione è stata eseguita su un oggetto di tipo diverso, basterà convertirlo in cornice di testo e caricarvi il testo. Oppure si può anche convertirlo in cornice immagine. | |width=300px valign=top|Tutto ciò che resta da fare è usare lo strumento per arrotondare gli altri due angoli. Se l'operazione è stata eseguita su un oggetto di tipo diverso, basterà convertirlo in cornice di testo e caricarvi il testo. Oppure si può anche convertirlo in [[Lavorare_con_le_cornici_immagine|cornice immagine]]. | ||
Con questo metodo, si può usare la scheda '''Linea''' o la scheda '''Colori''' per modificare varie proprietà dell'oggetto. Lo si può anche ridimensionare, ma se non si mantengono le proporzioni l'arco di cerchio verrà distorto (questo accade anche con gli archi creati con la funzione '''Angoli arrotondati'''). | Con questo metodo, si può usare la scheda '''Linea''' o la scheda '''Colori''' per modificare varie proprietà dell'oggetto. Lo si può anche ridimensionare, ma se non si mantengono le proporzioni l'arco di cerchio verrà distorto (questo accade anche con gli archi creati con la funzione '''Angoli arrotondati'''). | ||
Se c'è qualche incertezza sulle dimensioni della cornice, può essere consigliabile rimandare l'arrotondamento degli angoli alla fine, in modo che sia più facile modificare la cornice. | Se c'è qualche incertezza sulle dimensioni della cornice, può essere consigliabile rimandare l'arrotondamento degli angoli alla fine, in modo che sia più facile modificare la cornice. | ||
| Line 75: | Line 77: | ||
|[[Image:RoundingFrame15.png]] | |[[Image:RoundingFrame15.png]] | ||
|} | |} | ||
{{torna}} | |||
Latest revision as of 20:37, 11 April 2015
| Quest'articolo mostra come arrotondare gli angoli di una forma come quella mostrata qui accanto. Creare la forma a "elle capovolta" non è difficile in Scribus: ad esempio lo si può fare inserendo una lettera "L" molto grande in una cornice di testo, eseguendo Converti in > Contorni, e poi capovolgendola, regolandone le dimensioni e convertendola di nuovo in cornice di testo.
Si potrebbe pensare di utilizzare la funzione Angoli arrotondati in Proprietà > Forma, ma per una forma complessa come questa essa non è attiva. Tuttavia è possibile ottenere lo stesso risultato: di seguito sarà mostrato passo per passo come raggiungerlo. Per cominciare, creare una cornice di forma rettangolare; può essere una normale cornice di testo oppure una forma rettangolare: in quest'esempio è una cornice di testo i cui colori di contorno e di sfondo sono stati modificati. Allargarla fino alle dimensioni desiderate; I passaggi successivi potrebbero essere più facili se altezza e larghezza hanno valori pari e se si sceglie un'unità di misura piccola (punti o millimetri). Ecco la forma così com'è all'inizio, vista a ingrandimento ridotto: |
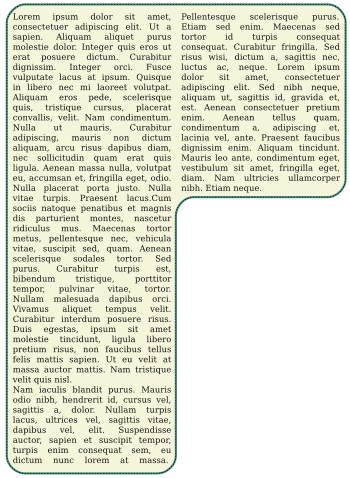
|
La forma di base
Creare uno strumento per l'arrotondamento
Completare l'opera
| Tutto ciò che resta da fare è usare lo strumento per arrotondare gli altri due angoli. Se l'operazione è stata eseguita su un oggetto di tipo diverso, basterà convertirlo in cornice di testo e caricarvi il testo. Oppure si può anche convertirlo in cornice immagine.
Con questo metodo, si può usare la scheda Linea o la scheda Colori per modificare varie proprietà dell'oggetto. Lo si può anche ridimensionare, ma se non si mantengono le proporzioni l'arco di cerchio verrà distorto (questo accade anche con gli archi creati con la funzione Angoli arrotondati). Se c'è qualche incertezza sulle dimensioni della cornice, può essere consigliabile rimandare l'arrotondamento degli angoli alla fine, in modo che sia più facile modificare la cornice. |
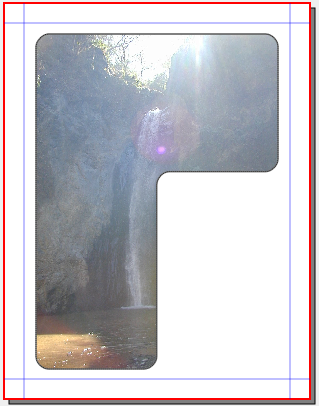
|
E questo che cos'è?
![]() Torna alla pagina iniziale - Torna al sommario
Torna alla pagina iniziale - Torna al sommario