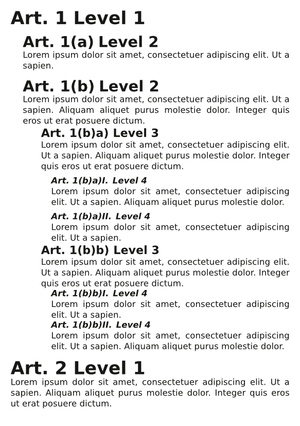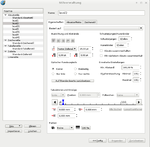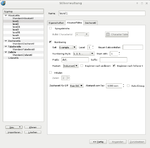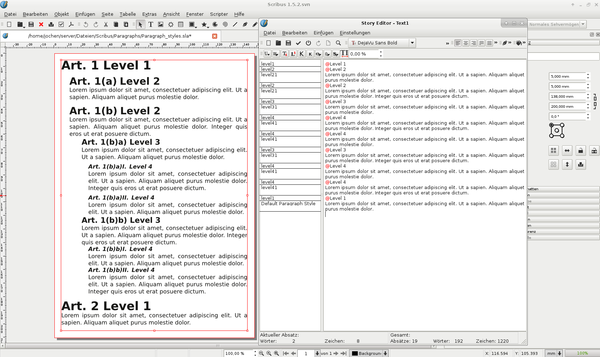Absatzstile: Difference between revisions
No edit summary |
|||
| (9 intermediate revisions by the same user not shown) | |||
| Line 1: | Line 1: | ||
{{HOWTO_DE Index}} | {{HOWTO_DE Index}} | ||
[[Category:DE]] | [[Category:DE]] | ||
[[File:Paragraph_styles_final.png|300px|thumb|center| | [[File:Paragraph_styles_final.png|300px|thumb|center|Das Ziel]] | ||
==Version== | |||
Ab der Scribus-Version 1.5 wurden die Absatzstile erheblich erweitert. Dieser Artikel handelt von den neu hinzugekommenen Absatzeffekten, mit denen sich einfach Listen erstellen lassen. Wie man Text formatiert, wird bei [https://wiki.scribus.net/canvas/Stilvorlagen_anlegen_und_anwenden Stilvorlagen anlegen und anwenden] erklärt. | |||
==Einleitung== | ==Einleitung== | ||
| Line 19: | Line 23: | ||
Als nächstes ist es empfehlenswert im Tab "Absatzeffekte" bei "Numbering" einen neuen Satz zu erstellen (im Beispiel Example). Diesen Satz muß man in jedem Level wählen! | Als nächstes ist es empfehlenswert im Tab "Absatzeffekte" bei "Numbering" einen neuen Satz zu erstellen (im Beispiel Example). Diesen Satz muß man in jedem Level wählen! | ||
Nun kann man dieses | Nun kann man dieses Level einrichten.<br> | ||
Man kann die Schrift einstellen, die Schriftgröße, die Farbe, die Ausrichtung, Tabulatoren - im Prinzip alles, das man auch in der Eigenschaften-Palette einstellen kann.<br> | Man kann die Schrift einstellen, die Schriftgröße, die Farbe, die Ausrichtung, Tabulatoren - im Prinzip alles, das man auch in der Eigenschaften-Palette einstellen kann.<br> | ||
<table width="100%"> | <table width="100%"> | ||
<tr> <td>[[File: | <tr> <td>[[File:Style_manager_1_german.png|150px|thumb|center|Eigenschaften]]</td><td>[[File:Style_manager_2_german.png|150px|thumb|center|Absatzeffekte]]</td><td>[[File:Style_manager_3_german.png|150px|thumb|center|Zeichenstil]]</td></tr></table> | ||
Wie man im zweiten Bild sieht, kann man Präfix und Suffix beliebig wählen. In diesem Beispiel ist es "Art. " als Präfix und "." als Suffix. Mit "Abstand vom Text" stellt man den Abstand zum Text oder zum nächsten Level ein. | Wie man im zweiten Bild sieht, kann man Präfix und Suffix beliebig wählen. In diesem Beispiel ist es "Art. " als Präfix und "." als Suffix. Mit "Abstand vom Text" stellt man den Abstand zum Text oder zum nächsten Level ein. | ||
Nun kann man das nächste Level erstellen - einen neuen Absatzstil hinzufügen, die Eigenschaften festlegen und unbedingt den Satz (hier "Example") und das Level festlegen.<br> | |||
Das Gleiche dann für weitere Level. | |||
''' | '''Spezialfall:'''<br> | ||
Um das Dokument zu strukturieren, kann man die Level einrücken (Bild 1).<br> | |||
Wenn man jetzt einen Text im "Default Paragraph Style" schreibt, ist er natürlich nicht eingerückt. Deshalb muß man eigene Absatzstile definieren. Hier wurden sie level21, 31 und 41 genannt und genau so weit eingerückt wie die Level 2, 3 und 4. Man kann dabei auch gleich die Ausrichtung, die Schriftart undsoweiter definieren. Nur ohne Absatzstil dann. | |||
=== | ===Den Text schreiben=== | ||
Nach diesen doch recht umfangreichen Vorarbeiten ist es jetzt leicht, ein Dokument mit Absatstilen zu erstellen.<br> | |||
Am einfachsten ist es, den Story Editor zu öffnen, den text zu schreiben und für jede Zeile die das richtige Level auszuwählen. (Man kann natürlich auch den Text direkt markieren und das Level zuweisen, aber das wird bei größeren Dokumenten sehr schnell sehr unübersichtlich.) | |||
Im Story Editor sieht das Dokument oben dann so aus: | |||
[[File: | [[File:Paragraph_styles_german.png|600px|thumb|center|Story Editor und Ergebnis]] | ||
== | ==Berühmte letzte Worte== | ||
Das war jetzt eine sehr komplexe Anleitung mit vielen Sonderfällen. Meist ist es wesentlich einfacher - aber man sieht, was mit Scribus alles möglich ist. | |||
Latest revision as of 10:07, 28 March 2016
| Installation • Anwendungsfragen • PDF-Export • DTP • Sonstiges |
Version
Ab der Scribus-Version 1.5 wurden die Absatzstile erheblich erweitert. Dieser Artikel handelt von den neu hinzugekommenen Absatzeffekten, mit denen sich einfach Listen erstellen lassen. Wie man Text formatiert, wird bei Stilvorlagen anlegen und anwenden erklärt.
Einleitung
Wenn man z.B. mit wissenschaftlichen oder Gesetzestexten arbeitet, benötigt man oft eine Menge Absatzeffekte. Man kann das alles selber machen - oder Scribus die Arbeit machen lassen. Letzteres wird man lieben, wenn man Zeilen hinzufügen oder entfernen muß, da Scribus dann automatisch neu sortiert.
Berühmte erste Worte
Es wird vorkommen, daß Scribus anstatt des erwarteten Ergebnis ein "?" (Fragezeichen) anzeigt - nicht erschrecken, das ist dazu da Ressourcen zu sparen. Einfach unter "Extras" das Dokument aktualisieren.
How to
Absatzstile erstellen
Dazu drückt man "F3".
Die Stilverwaltung öffnet sich, und man kann einen neuen Absatzstil erstellen. Diesen benennt man - z.B. als level1.
Als nächstes ist es empfehlenswert im Tab "Absatzeffekte" bei "Numbering" einen neuen Satz zu erstellen (im Beispiel Example). Diesen Satz muß man in jedem Level wählen!
Nun kann man dieses Level einrichten.
Man kann die Schrift einstellen, die Schriftgröße, die Farbe, die Ausrichtung, Tabulatoren - im Prinzip alles, das man auch in der Eigenschaften-Palette einstellen kann.
Wie man im zweiten Bild sieht, kann man Präfix und Suffix beliebig wählen. In diesem Beispiel ist es "Art. " als Präfix und "." als Suffix. Mit "Abstand vom Text" stellt man den Abstand zum Text oder zum nächsten Level ein.
Nun kann man das nächste Level erstellen - einen neuen Absatzstil hinzufügen, die Eigenschaften festlegen und unbedingt den Satz (hier "Example") und das Level festlegen.
Das Gleiche dann für weitere Level.
Spezialfall:
Um das Dokument zu strukturieren, kann man die Level einrücken (Bild 1).
Wenn man jetzt einen Text im "Default Paragraph Style" schreibt, ist er natürlich nicht eingerückt. Deshalb muß man eigene Absatzstile definieren. Hier wurden sie level21, 31 und 41 genannt und genau so weit eingerückt wie die Level 2, 3 und 4. Man kann dabei auch gleich die Ausrichtung, die Schriftart undsoweiter definieren. Nur ohne Absatzstil dann.
Den Text schreiben
Nach diesen doch recht umfangreichen Vorarbeiten ist es jetzt leicht, ein Dokument mit Absatstilen zu erstellen.
Am einfachsten ist es, den Story Editor zu öffnen, den text zu schreiben und für jede Zeile die das richtige Level auszuwählen. (Man kann natürlich auch den Text direkt markieren und das Level zuweisen, aber das wird bei größeren Dokumenten sehr schnell sehr unübersichtlich.)
Im Story Editor sieht das Dokument oben dann so aus:
Berühmte letzte Worte
Das war jetzt eine sehr komplexe Anleitung mit vielen Sonderfällen. Meist ist es wesentlich einfacher - aber man sieht, was mit Scribus alles möglich ist.