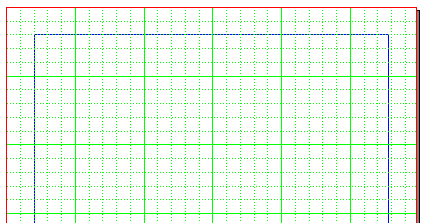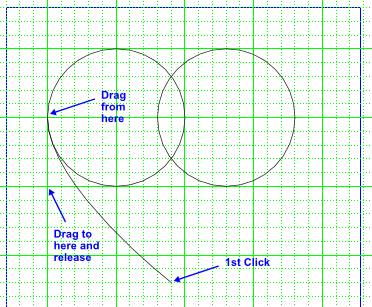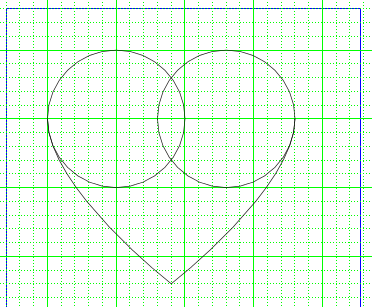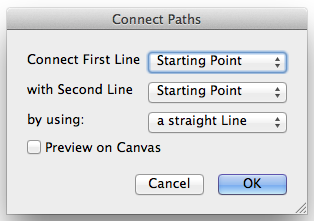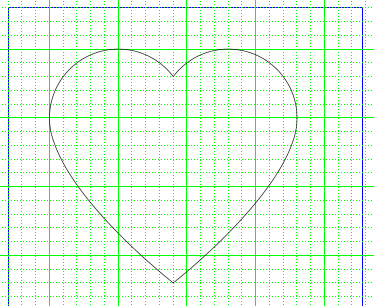How to create a heart shape: Difference between revisions
Jump to navigation
Jump to search
(Created page with "{{HOWTO Index}} Category:EN File:heart_shape_title.png This tutorial will show you how to use some of the Scribus drawing tools to make a simple "heart" shape. === S...") |
(Converted to use new templates.) |
||
| Line 1: | Line 1: | ||
{{HOWTO Index}} [[Category:EN]] | {{HOWTO Index}} [[Category:EN]] | ||
[[File:heart_shape_title.png]] | [[File:heart_shape_title.png|centre]] | ||
This tutorial will show you how to use some of the Scribus drawing tools to make a simple "heart" shape. | This tutorial will show you how to use some of the Scribus drawing tools to make a simple "heart" shape. | ||
| Line 20: | Line 20: | ||
First, you should display the grid and set grid snapping on. This is important because it will allow you to create the shapes much easier than otherwise. | First, you should display the grid and set grid snapping on. This is important because it will allow you to create the shapes much easier than otherwise. | ||
* Choose menu | * Choose menu {{Menuitem|File}} → {{Menuitem|Document Setup}} | ||
* Select "Guides" from the scrolling list on the left. | * Select "Guides" from the scrolling list on the left. | ||
* Check the "Show Page Grid" icon. | * Check the "Show Page Grid" icon. | ||
* Set the "Major Grid" Spacing to 100pt. | * Set the "Major Grid" Spacing to 100pt. | ||
* Set the "Minor Grid" Spacing to 20pt. | * Set the "Minor Grid" Spacing to 20pt. | ||
* OK the dialog. | * {{Button|OK}} the dialog. | ||
* Choose menu | * Choose menu {{Menuitem|Page}} → {{Menuitem|Snap to Grid}}. If "Snap to Grid" was already ticked then don't select it, leave it ticked. | ||
Your document should look like figure 1. | Your document should look like figure 1. | ||
| Line 33: | Line 33: | ||
[[File:heart_shape_circles.png|frame|Figure 2]] | [[File:heart_shape_circles.png|frame|Figure 2]] | ||
* Choose menu | * Choose menu {{Menuitem|Insert}} → {{Menuitem|Insert Shape}} → {{Menuitem|Default Shapes}} → {{Menuitem|Circle}} | ||
* Draw a circle the same size as two of the larger grid squares. | * Draw a circle the same size as two of the larger grid squares. | ||
* Choose menu | * Choose menu {{Menuitem|Item}} → {{Menuitem|Duplicate}} | ||
* Drag the duplicated circle across to the right of the original so that the duplicate overlaps the original by two of the smaller grid squares - see figure 2. | * Drag the duplicated circle across to the right of the original so that the duplicate overlaps the original by two of the smaller grid squares - see figure 2. | ||
{{clear}} | |||
== Curves == | == Curves == | ||
| Line 43: | Line 43: | ||
It might be helpful to look at figure 3 before trying the next bit so that you have a better idea of what the instructions mean. | It might be helpful to look at figure 3 before trying the next bit so that you have a better idea of what the instructions mean. | ||
* Choose menu | * Choose menu {{Menuitem|Insert}} → {{Menuitem|Insert Bezier Curve}} | ||
* Click at the point seven small grid squares down from the bottom of the two circles aligned vertically with the point where the two circles meet. | * Click at the point seven small grid squares down from the bottom of the two circles aligned vertically with the point where the two circles meet. | ||
* Drag the pointer down from the left of the left-hand circle by the same distance as one of the larger grid squares and release the mouse button. | * Drag the pointer down from the left of the left-hand circle by the same distance as one of the larger grid squares and release the mouse button. | ||
| Line 49: | Line 49: | ||
[[File:heart_shape_pre_joins.png|frame|Figure 4]] | [[File:heart_shape_pre_joins.png|frame|Figure 4]] | ||
* Select the curve you've just drawn. | * Select the curve you've just drawn. | ||
* Choose menu | * Choose menu {{Menuitem|Item}} → {{Menuitem|Duplicate}} | ||
* Go to "Properties / X,Y,Z" and press the "Flip Horizontal" button. | * Go to "Properties / X,Y,Z" and press the "Flip Horizontal" button. | ||
* Drag the flipped curve so that its bottom end meets the bottom end of the original curve. | * Drag the flipped curve so that its bottom end meets the bottom end of the original curve. | ||
You should now have something that looks like figure 4. | You should now have something that looks like figure 4. | ||
{{clear}} | |||
== Joining Up == | == Joining Up == | ||
| Line 60: | Line 60: | ||
* Select one of the curves. | * Select one of the curves. | ||
* Shift-select the other curve. | * Shift-select the other curve. | ||
* Choose menu | * Choose menu {{Menuitem|Item}} → {{Menuitem|Path Tools}} → {{Menuitem|Connect Paths}} | ||
* Set "Connect First Line" to "Starting Point". | * Set "Connect First Line" to "Starting Point". | ||
* Set "with Second Line" to "Starting Point". | * Set "with Second Line" to "Starting Point". | ||
* Check to see that the dialog box looks like figure 5 and press | * Check to see that the dialog box looks like figure 5 and press {{Button|OK}} | ||
* Re-select the new joined curve. | * Re-select the new joined curve. | ||
* Choose menu | * Choose menu {{Menuitem|Item}} → {{Menuitem|Convert to}} → {{Menuitem|Polygon}} | ||
* Select one of the circles. | * Select one of the circles. | ||
* Shift-select the other circle. | * Shift-select the other circle. | ||
* Choose menu | * Choose menu {{Menuitem|Item}} → {{Menuitem|Path Tools}} → {{Menuitem|Path Operations…}} | ||
* Accept the dialog box as it is and press | * Accept the dialog box as it is and press {{Button|OK}} | ||
* Select the joined circles. | * Select the joined circles. | ||
* Shift-select the joined curves. | * Shift-select the joined curves. | ||
* Choose menu | * Choose menu {{Menuitem|Item}} → {{Menuitem|Path Tools}} → {{Menuitem|Path Operations…}} | ||
* Accept the dialog box as it is and press | * Accept the dialog box as it is and press {{Button|OK}} | ||
[[File:heart_shape_final.png|frame|Figure 6]] | [[File:heart_shape_final.png|frame|Figure 6]] | ||
Revision as of 21:27, 16 March 2015
| Installation • Usage • PDF issues • Imposition • Other |
This tutorial will show you how to use some of the Scribus drawing tools to make a simple "heart" shape.
Specific techniques used in this tutorial
- Setting a grid.
- Creating a circle.
- Creating a bezier curve.
- Converting to a polygon.
- Joining curves.
- Joining shapes.
Setup
- Open Scribus and create a new document. (A4/Letter portrait will do.)
First, you should display the grid and set grid snapping on. This is important because it will allow you to create the shapes much easier than otherwise.
- Choose menu File → Document Setup
- Select "Guides" from the scrolling list on the left.
- Check the "Show Page Grid" icon.
- Set the "Major Grid" Spacing to 100pt.
- Set the "Minor Grid" Spacing to 20pt.
- OK the dialog.
- Choose menu Page → Snap to Grid. If "Snap to Grid" was already ticked then don't select it, leave it ticked.
Your document should look like figure 1.
Circles
- Choose menu Insert → Insert Shape → Default Shapes → Circle
- Draw a circle the same size as two of the larger grid squares.
- Choose menu Item → Duplicate
- Drag the duplicated circle across to the right of the original so that the duplicate overlaps the original by two of the smaller grid squares - see figure 2.
Curves
It might be helpful to look at figure 3 before trying the next bit so that you have a better idea of what the instructions mean.
- Choose menu Insert → Insert Bezier Curve
- Click at the point seven small grid squares down from the bottom of the two circles aligned vertically with the point where the two circles meet.
- Drag the pointer down from the left of the left-hand circle by the same distance as one of the larger grid squares and release the mouse button.
- Right-click to complete the bezier curve.
- Select the curve you've just drawn.
- Choose menu Item → Duplicate
- Go to "Properties / X,Y,Z" and press the "Flip Horizontal" button.
- Drag the flipped curve so that its bottom end meets the bottom end of the original curve.
You should now have something that looks like figure 4.
Joining Up
- Select one of the curves.
- Shift-select the other curve.
- Choose menu Item → Path Tools → Connect Paths
- Set "Connect First Line" to "Starting Point".
- Set "with Second Line" to "Starting Point".
- Check to see that the dialog box looks like figure 5 and press OK
- Re-select the new joined curve.
- Choose menu Item → Convert to → Polygon
- Select one of the circles.
- Shift-select the other circle.
- Choose menu Item → Path Tools → Path Operations…
- Accept the dialog box as it is and press OK
- Select the joined circles.
- Shift-select the joined curves.
- Choose menu Item → Path Tools → Path Operations…
- Accept the dialog box as it is and press OK
You should now have you heart shape as it looks in figure 6.
You can now add this shape to your scrapbook and use it wherever you need it.