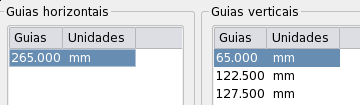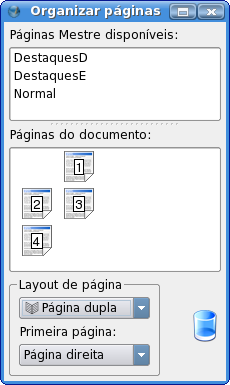Entendendo o Scribus:6: Difference between revisions
| Line 16: | Line 16: | ||
{{Freedomyug_memento| | {{Freedomyug_memento| | ||
Você pode consultar o nosso artigo<br>[[Trabalhando com Páginas Mestre]]para aprender mais sobre a PM no Scribus. | Você pode consultar o nosso artigo<br>[[Trabalhando com Páginas Mestre]]<br>para aprender mais sobre a PM no Scribus. | ||
}} | }} | ||
| Line 142: | Line 142: | ||
{{Freedomyug_memento| | {{Freedomyug_memento| | ||
O artigo [[Trabalhando com quadros de texto]] | O artigo [[Trabalhando com quadros de texto]]<br> | ||
detalhes sobre o assunto. | dá mais detalhes sobre o assunto. | ||
}} | }} | ||
Revision as of 05:15, 4 December 2006
Entendendo o Scribus
| ||||||||
Capítulo VI
|
- O que você pode fazer no Scribus
- Scribus e seus primos
- Em branco...
- A Capa
- Trabalhando com camadas na página
- Criando múltiplas páginas
- Criando layouts de página definitivos
- Design com gráficos e liberdade
- Mandando ver com gráficos SVG
- Publicar exige Liberdade.PDF
- Viajando à velocidade do Scribus
- Contribuidores
- GNU Free Documentation Licence
Criando múltiplas páginas
Designs de páginas exclusivos
As páginas de nossa revista medem 210 por 280 mm, como dito anteriormente. Mesmo assim, nem todas as páginas terão a mesma aparência, obviamente. Usaremos 3 páginas para os nossos artigos de "capa" com duas ou mais colunas, além de um grande nariz (espaço livre na página). Noutra página criaremos um formulário de retro-alimentação -- do tipo "dê sua opinião", "o que você achou" etc -- que pode conter apenas linhas e colunas. Deixemos outra para o índice.
Na página da matéria de capa, usaremos 3 (duas e meia, na verdade) colunas: Duas para textos e meia coluna de área livre à extrema direita ou esquerda da página.
O nome da seção ficará no topo, como tradicionalmente se usa. Para criar uma consistência e unidade na aparência da revista, leia-se layout, utilizaremos o recurso de Páginas Mestre. Nele, poderemos definir o posicionamento de colunas, quadros (tanto de texto quanto de imagem) além de outros elementos gráficos comuns às páginas de destaque. Depois de criado, basta aplicar o modelo às páginas que você desejar e adicionar textos, imagens e outros elementos gráficos.
No design gráfico, esse modelo de páginas (conhecido como Templates e/ou Master Pages) são criados sempre previamente à criação do artigo, seção ou mesmo da revista em questão. É comum utilizar 10, 15 até 20 modelos de páginas para cada seção em uma revista.
Imagine esse modelo como uma planta de uma casa. Nela será definido as dimensões dos cômodos, a quantidade de salas, banheiros e quartos, a posição das portas e janelas, etc. Posteriormente, e seguindo essas diretrizes, que atende anteriores, será escolhido o tipo de janela, de portas, o acabamento, as luminárias, mobilia... Ou seja, a "decoração".
| ☺ |
Você pode consultar o nosso artigo |
Criando uma Página Mestre
Vá ao menu Editar > Páginas Mestre. Uma caixa de diálogo listando os modelos existente aparecerá. Você verá apenas um modelo existente chamado de "Normal". Este é o modelo que você tem usado na capa. Clique no botão Novo e entre com o nome "DestaquesE" quando requisitado. A partir no menu de seleção, escolha Página Esquerda. Você terá uma página branca com linhas azuis marcando as margens.
Agora vá ao menu Página > Gerenciar guias. Nós iremos adicionar algumas guias verticais e horizontais à página. Não se preocupe: Essas linhas não serão impressas, elas apenas servem para guiá-lo no posicionamento preciso de textos e elementos gráficos.
Valor de entrada com operações matemáticas
A página esquerda possuiu uma margem de 20 mm a partir da borda. Dentro desta margem deixaremos meia coluna de espaço livre, 45 mm. Na diálogo de gerenciamento de guias, clique em Adicionar na seção vertical e digite 20+45 no campo Posição X. Sim, o Scribus fará operações matemáticas simples nos campos que requerem uma entrada numérica (você pode entrar até com "30 mm + 1.5 in" para operar entre diferente unidades). Adicione outra guia vertical a 122.5 mm e mais uma a 127.5 mm. Agora adicione uma guia horizontal a 265 mm. Importante: Marque a opção Travar guias para que elas não sejam movidas acidentalmente. Clique OK.
Número de página
Adicione uma faixa no topo baseando-se nas seguintes instruções:
- Crie um retângulo alongado com 107.5 mm de largura, 10 mm de altura e Posição X em 20 mm (deixe Posição Y em 0).
- Abra a paleta de propriedade na aba cor e altere a cor de preenchimento para "Red" a uma opacidade de 69%. Lembre-se de deixar a cor de linha em "Nenhum".
Agora crie um quadro de texto com as seguintes dimensões:
| Fonte | Conteúdo | Parâmetros |
|---|---|---|
| Luxi Sans Regular | KHAJURAHO | L: 102 A: 6.5 Pos.X: 25 Pos.Y: ao seu gosto T: 12.0pt E: 100 ~ 155% EL: 15pt (T=tamanho da fonte, E=entre-letras, EL=espaçamento de linha) |
Outro quadro:
| Fonte | Conteúdo | Parametros |
|---|---|---|
| Luxi Sans Regular | Ctrl+# | FREEDOMYUG | MONSOON 2004 | L: 165 A: 8 Pos.X: 15 Pos.Y: 263.5 T: 9pt E: 10.8 ~ 15% EL: 5.pt |
| Aqui vai algo novo: Teclas Ctrl + #. Este comando denota a numeração automática de página que será incrementado a cada página. Você verá isto apenas como um # (sharp) no seu quadro de texto no modo de edição de Páginas Mestre. Pressionar uma vez Ctrl+# permite números de página de apenas um dígito, para 2 números, pressione duas vezes; para três, pressione três vezes e assim pode diante. Você também pode usar o Ctrl+Alt+Shift+P, mas Ctrl+# será mais fácil de lembrar. O menu Inserir > Caractere > Número de página também tem efeito similar. Lembre-se que você precisa estar no modo de edição de quadro (clique duas vezes dentro do quadro para habilitá-lo). ATENÇÃO: O Ctrl+# não funciona em teclados não-US Standart (como é o nosso caso com o ABNT e ABNT II). Você pode alterar o atalho ou usar uma outra combinação. Para alterar o atalho, basta ir ao menu Arquivo > Preferências > Teclas de atalho e alterar para Ctrl+3, por exemplo. |
Novo Modelo: Página direita
Anteriormente criamos o modelo para a página esquerda, agora, criaremos da página direita. Clique em Novo na paleta de Páginas Mestre e entre com o nome "DestaquesD". Escolha Página direita no menu desta vez. Abra novamente o gerenciador de guias e adicione as seguintes guias:
- Vertical: 82.5 mm, 87.5 mm e 145 mm.
- Horizontal: 265 mm.
Como feito no "DestaquesE", adicione a faixa no topo com igual dimensão mas alinhando com a guia vertical em 82.5 mm e com a guia da margem direita. Novamente, crie um quadro de texto sobreposto contendo "KHAJURAHO", contudo, use o alinhamento de texto à direita e posicione o quadro 5 mm para dentro da guia de margem direita (em 83.5 no Pos.X). Agora crie o quadro de texto no final da página lembrando de colocar o número de página por último (use o atalho de teclado), como exemplificado abaixo:
FREEDOM YUG | MONSOON 2004 | Ctrl+#
Também justifique esse texto à direita e use a mesma distância da borda direita usada na esquerda (na "DestaquesE"). Você pode usar os operadores matemáticos para subtrair a largura do quadro e a distância da borda pela largura página (Pos.X: 210-165-15).
Clique no botão "Fechar" (X) da caixa de Páginas Mestre para voltar a modo de edição de página.
Movendo Páginas
Abra o gerenciador de páginas através do menu Janelas > Organizar páginas. Você encontrará a capa (como primeira página) e 3 Páginas Mestre da seção anterior: Normal, DestaquesE e DesquatesR. Para adicionar uma nova página, clique e arraste "DestaquesE" dos Modelos disponíveis para a área Páginas do documento. Note que a página 2 é instantaneamente criada. Similarmente, clique arraste o modelo "DestaquesD" para criar a 3 e depois repita o processo com "DestaquesE" para criar a 4. Aproxime a página (zoom ctrl++ ou roda do mouse) e note que os números de páginas foram adicionados automaticamente.
Duas colunas de texto por página
Usando as linhas guias em cada página como referência, crie um quadro de texto em cada página usando estas dimensões L: 120 e A: 215. Isto irá alinhar com uma das nossas guias verticais e com a guia de margem vertical interna. Para páginas à esquerda, posicione-as em Pos.X: 65 e Pos.Y: 35, enquanto à direita em Pos.X: 25 e Pos.Y: 35.
Depois, selecione cada quadro de texto e na aba Forma das propriedades, digite 2 no campo Colunas e 5 no campo Espaço. Cada quadro de texto agora possui duas colunas. Desmarque a opção O texto flui ao redor do quadro na aba XYZ em cada quadro.
Alguns poupa-tempos:
|
Use estilos de parágrafos consistentes
Como dito anteriormente, uma boa publicação requer estilos e modelos consistentes. A formatação para o texto principal precisa ser igual em todas as páginas e em todas as matérias. Similarmente, estilos de manchetes, legendas e submachentes também precisam ser usados consistentemente na revista. Em vez de definir manualmente as propriedades de fontes (como tamanho, estilo, cor etc) toda vez, o estilo ajudará a fazer todo esse trabalho apenas em uma.
Definindo estilos de parágrafos
Aqui vai uma captura de tela dos estilos de parágrafos que a nossa revista terá. Você pode acessar a lista pelo menu Editar > Estilos de parágrafos.... Vamos criar alguns estilos para a nossa revista então. Na diálogo de estilos, clique em Novo. Uma janela de edição de estilo aparecerá. Escolha seu tipo de fonte, tamanho, alinhamento e espaçamento de linha.
Crie os estilos para todos elementos, como exemplificado abaixo:
| Estilo | Fonte | Tamanho | Outros |
|---|---|---|---|
| 7passos | Luxi Sans Regular | 6.0 | EL: 8.4 |
| TextoDeCorpo | Georgia Regular | 9.5 | EL: 13.5 |
| CaixaMatéria | Luxi Sans Regular | 8.0 | EL: 10.8 |
| CaixaMatériaManchete | Luxi Sans Bold | 18.0 | EL: 21.6 |
| CaixaMatériaSubManchete | Luxi Sans Bold | 9.0 | EL: 10.8 |
| GyaanTextoDeCorpo | Georgia Regular | 9.0 | EL: 11.4, Capitulação: 2 linhas, 0 distância |
| GyaanTextoSimples | Georgia Regular | 9.0 | EL: 11.4, (sem capitulação) |
| Nome-título | Georgia Regular | 84.0 | EL: 100.8 |
| NovoEstilo | Georgia Regular | 84.0 | EL: 100.8 |
| NúmeroDePágina | Luxi Sans Bold | 8.0 | EL: 9.6 |
| NomeDaSeção | Luxi Sans Bold | 9.0 | EL: 10.8 |
| SubManchete | Luxi Sans Bold | 9.5 | EL: 13.5 |
Flua seu texto
Clique com o botão direito no primeiro quadro de texto na página 2. Do menu de contexto, selecione Obter texto... Navegue até o diretório FYug dito no início do tutorial. Selecione o arquivo khajuraho.txt e clique em Abrir. Você notará que o texto flui nas duas colunas do quadro. A direita inferior do quadro de texto, você verá o quadrado branco com o X dentro (denotando que o quadro contém excesso de texto e não consegue exibi-lo.) Selecione este quadro e então, na barra de ferramentas, clique no botão Conectar quadros de texto (próximo ao Editor de texto) e depois clique no quadro de texto da página seguinte.
| Da esquerda pra direita: Rotacionar objeto, Zoom, Editar conteúdo, Editor de História, Conectar quadros, Desconectar quadros. |
Voila! O texto flui entre o quadro da primeira página para o quadro na segunda página. Usando a mesma técnica, adicione as conexões entre os quadros remanescentes.
Lembre-se desta seqüência: Selecionar quadro de origem, clicar no ícone e clicar no quadro de destino.
| ☺ |
O artigo Trabalhando com quadros de texto |
Formatando o texto de corpo
Você notará que o texto em cada página possuiu uma formatação qualquer (sua fonte padrão, na verdade). Clique no primeiro quadro (o de origem) de texto da seqüência conectada (o da página 2) e vá até a aba Texto nas propriedades. Escolha "TextoDeCorpo" na lista de estilos próxima a Estilos. Veja que você pode inclusive escolher um idioma (para que a hifenização funcione corretamente, selecione Português (BR).) Isto é importante em documentos multilinguais.