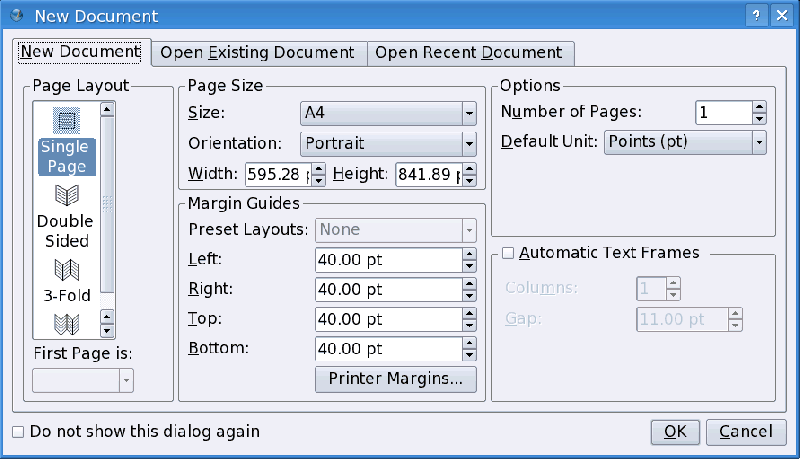Lavorare con Scribus: come iniziare: Difference between revisions
(→Che altro stiamo aspettando?: update link) |
(→Che altro stiamo aspettando?: link update) |
||
| Line 46: | Line 46: | ||
e | e | ||
[[ | [[Lavorare con le cornici immagine]] | ||
Oppure leggete il nostro tutorial [[Get Started with Scribus]]. | Oppure leggete il nostro tutorial [[Get Started with Scribus]]. | ||
Revision as of 21:17, 30 October 2010
Siete riusciti a scaricare e installare Scribus, l'avete lanciato, e vi trovate davanti allo schermo con il programma aperto e pronto all'uso. "E ora, che faccio?" vi chiedete.
Se visitate la mailing list e date un'occhiata all'archivio dei messaggi, vedrete che Scribus è sempre descritto come un "programma di impaginazione" (o di "desktop publishing"). Non è stato progettato con l'obiettivo primario di avere le stesse funzioni di un elaboratore di testi come Writer di OpenOffice.org, o Word, o WordPerfect. Invece, immaginate qualcuno che si occupa di design, che desidera progettare una pagina pubblicitaria, o un notiziario dall'aspetto attraente e ricco di informazioni, o un giornale, un opuscolo, o anche un libro in cui è necessario un controllo preciso dell'aspetto grafico e della disposizione del testo e delle immagini.
Nella stampa professionale, le decisioni su ciò deve essere stampato e sul supporto su cui quel contenuto sarà stampato sono ben distinte. La persona che si dedica al layout si occupa prima dell'aspetto grafico da dare al contenuto, e poi del tipo di carta o altro materiale su cui avverrà la stampa, di quanti colori sono necessari, del tipo di macchine utilizzate per la stampa, e così via. Scribus si usa principalmente per creare l'aspetto grafico e l'impaginazione, ma è in grado di produrre un documento adatto alla stampa da parte di uno stampatore professionale.
Anche l'utente non professionale può usare Scribus su un normale PC di qualunque tipo, e può stampare il risultato su una normale stampante, sia a colori sia in bianco e nero.
Inoltre, i documenti realizzati con Scribus non necessariamente devono essere stampati. Scribus può produrre documenti in formato PDF che possono essere usati per una presentazione da proiettare su schermo o pubblicati su internet, e può creare anche formulari PDF.
Un po' di teoria
Ecco alcune delle funzionalità di base di Scribus:
- Il punto di partenza per lavorare in Scribus è la pagina. Può sembrare strano, ma la pagina (in formato A4, USLetter, o qualunque altro) è soltanto uno spazio all'interno del quale si lavora. Appare bianco (o in un altro colore a vostra scelta), ma in realtà non ha colore e non può averlo.
- Nella pagina possono essere collocati degli oggetti, la maggior parte dei quali sono chiamati cornici. Ad esempio, se sono cornici di testo, possono contenere testo e i cosiddetti oggetti inline, mentre le cornici immagine possono contenere soltanto immagini. Nella pagina si possono inserire anche forme, poligoni e linee. Una cornice di un certo tipo può essere convertita in una cornice di un altro tipo, ma in questo modo perde le sue precedenti caratteristiche. Ad esempio, una cornice immagine convertita in una cornice di testo perde l'eventuale immagine che conteneva. La copertina di esempio qui a destra potrebbe sembrarvi impossibile: abbiamo detto sopra che una pagina è soltanto uno spazio di lavoro privo di colore. Questa pagina appare grigia perché vi è stata inserita una cornice con sfondo grigio grande quanto la pagina stessa.
- Le cornici possono essere liberamente spostate nella pagina (e nelle versioni più avanzate di Scribus, anche al di fuori della pagina e da una pagina all'altra), possono essere ridimensionate, e il loro contenuto può essere modificato e adattato secondo necessità. Quindi l'idea che sta alla base di Scribus è quella di organizzare la struttura della pagina con un elevato livello di precisione (posizionamento degli oggetti, risoluzione, gestione del colore), in modo da ottenere un risultato di livello professionale.
- Un'altra potente caratteristica che può aiutare a strutturare la pagina è la capacità di lavorare su più livelli. Così, nell'esempio a destra, abbiamo la cornice grigia grande quanto la pagina, con tutte le altre cornici posizionate al di sopra. Ciascun oggetto può essere spostato a un livello inferiore o superiore, e di conseguenza può essere totalmente o parzialmente visibile, o completamente invisibile perché nascosto da altri oggetti posti sopra di esso.
- Alcuni elementi visibili a video non appaiono mai nel lavoro completo: si tratta dei margini, delle guide, della griglia, che servono soltanto come aiuti per allineare gli oggetti nella pagina, e gli uni rispetto agli altri.
- Altri elementi che ci si aspetterebbe vengano stampati potrebbero anche non esserlo. Un oggetto potrebbe essere nascosto, oppure visibile ma escluso dalla stampa o dal PDF finale. Questa caratteristica può rivelarsi molto utile.
E allora, cominciamo!
Scribus 1.3.3.14
Potete capire subito che state lavorando con questa versione dal fatto che, quando aprite Scribus, vi viene subito mostrata la finestra di dialogo "Nuovo documento" (che comunque permette anche di aprire un file esistente). La finestra fornisce molte altre opzioni, tra cui quella di creare un documento a più pagine.
La più avanzata versione SVN è attualmente la 1.5svn, che ha un aspetto lievemente diverso.
Scribus 1.3.8
Se volete provare le caratteristiche che saranno incluse nella prossima versione stabile, potete installare Scribus 1.3.8. La maggior parte dei repository la indicano con l'etichetta -ng (new generation). Ma potete anche scaricarla e compilarla da voi su Linux, e su Sourceforge trovate anche le versioni per Windows e MacOSX.
Potete trovare maggiori informazioni qui: 1.3.4 New features ma fate attenzione: queste informazioni sono poco aggiornate, e molti dettagli sono diversi nella 1.3.8. Questa versione è certamente utilizzabile, ma fatelo con cautela. È importante notare che i file salvati con la versione 1.3.8 non possono essere aperti dalle versioni precedenti.
L'evoluzione del formato dei file
Con ogni nuova versione, i file generati da Scribus contengono alcuni parametri non presenti nelle versioni precedenti. La conseguenza più importante per l'utente è che la versione corrente di Scribus può aprire file generati con quelle precedenti, ma li salva soltanto nel nuovo formato. Purtroppo le versioni precedenti non sono in grado di aprire i nuovi file, e se tentate di farlo otterrete un errore. Quindi, se dovete lavorare su un documento insieme a qualcun altro, assicuratevi di usare la stessa versione.
Potreste incontrare un altro problema nel passare da una versione all'altra.
Nel corso dello sviluppo di Scribus, c'è stata una modifica nel modo in cui il testo è mostrato all'interno delle cornici di testo. Per un dato tipo di carattere, i caratteri potrebbero trovarsi più vicini al bordo superiore della cornice, e potrebbero esserci differenze nello spazio necessario al di sotto dei caratteri e nell'interlinea. Quindi dovete aspettarvi che le cornici di testo appaiano leggermente diverse quando caricate vecchi file nelle nuove versioni di Scribus (anche se gli sviluppatori si sforzano di ridurre al minimo queste differenze; inoltre è più probabile che si verifichino in versioni non stabili).
Questa è un'altra ragione per usare la stessa versione di Scribus per un determinato progetto, e per evitare di aggiornare Scribus mentre state lavorando a qualcosa di importante.
Che altro stiamo aspettando?
È ora di creare qualche cornice:
Lavorare con le cornici di testo
e
Lavorare con le cornici immagine
Oppure leggete il nostro tutorial Get Started with Scribus.
Buon divertimento!
Problemi con le colonne?
Questa è una causa frequente di confusione, se non addirittura di sgomento, per i neofiti di Scribus. I nuovi utenti a volte vogliono assegnare una proprietà "colonne" a una pagina; ma, come spiegato sopra, la pagina non è altro che uno spazio di lavoro, che definisce i confini del vostro progetto.
Due modi di creare un ambiente a colonne e lavorarci
- Le cornici di testo possono contenere colonne. In una cornice di testo, le colonne possono essere impostate nello strumento Proprietà, scheda Forma (dalla versione 1.3.5 in poi, in Proprietà > Testo): qui è possibile definire il numero di colonne e la larghezza dello spazio vuoto che le separa. Forse è inutile dirlo, ma un numero eccessivo di colonne rispetto alle misure della cornice può darle un aspetto sgradevole.
Se usate le colonne frequentemente, e volete evitare di doverle creare ogni volta, potete impostarle come predefinite per tutte le cornici di testo. Nelle versioni 1.2.x, potete farlo in Impostazioni > Preferenze > Strumenti. Nelle versioni 1.3.x, potete farlo in File > Preferenze > Strumenti. Se avete un documento aperto mentre fate queste modifiche, esse si applicheranno solo ai documenti futuri. Nelle versioni 1.3.x, potete fare questa modifica per il documento corrente in File > Impostazioni documento.
- Potete anche creare delle guide di colonna: ma sono solo guide. Quando le avete impostate, potete creare delle cornici di testo disposte in colonne basandovi sulle guide, e collegarle in modo che il testo continui dall'una alla successiva. Questo vi permette anche di usare colonne di ampiezze diverse, o una disposizione insolita, o qualche modo atipico di collegare le colonne tra loro. E potete creare colonne disponendo opportunamente delle cornici di testo anche senza usare le guide.
Sfruttare Scribus pienamente
Scribus è un programma complesso, e non di rado nella mailing list vengono inviati messaggi da utenti che trovano difficoltà nell'eseguire manualmente certe operazioni per cui, invece, vi sono appositi strumenti. Questo paragrafo ne illustra alcuni, in modo che sappiate che esistono e possiate usarli per i vostri progetti.
Il documento e lo spazio di lavoro
Due aggiustamenti possono rendere più facile l'uso di Scribus.
- Il primo: modificare l'unità di misura. Per ottenere la migliore precisione nel posizionamento e nella manipolazione degli oggetti, può essere utile usare unità piccole: millimetri o punti. L'unità di misura può essere cambiata velocemente dal menù nell'angolo in basso a sinistra della finestra principale. Potete cambiare l'unità di misura anche per i documenti futuri da File > Preferenze > Documento.
- Il secondo: la posizione del documento sullo sfondo dello spazio di lavoro (spazio appunti) è regolabile. Lo si può fare in File > Impostazioni documento > Visualizzazione oppure File > Preferenze > Visualizzazione.
Griglie e guide
Quando si progetta l'impaginazione di un documento, si deve cercare di dargli un aspetto gradevole. Questo, a sua volta, richiede di posizionare con precisione i vari oggetti presenti nella pagina. L'uso delle griglie e delle guide aiuta a utilizzare al meglio lo spazio a disposizione e a posizionare gli oggetti in modo accurato.
La griglia è una rete di linee disposte a intervalli regolari che copre la pagina (potete pensarla come una "quadrettatura"); le guide sono linee (orizzontali o verticali) che potete inserire nella pagina nelle posizioni più opportune. La griglia e le guide servono soltanto come aiuto per il posizionamento degli oggetti, e non vengono mai stampate.
Per impostazione predefinita, le griglie e le guide sono nascoste. Potete renderle visibili con i comandi Vista > Mostra griglia e Vista > Mostra guide. Potete modificare le impostazioni della griglia in File > Impostazioni documento > Guide; qui potete anche fare in modo che siano mostrate o nascoste. Se volete modificare queste impostazioni per tutti i documenti futuri, potete farlo in File > Preferenze > Guide. Le guide devono essere create manualmente in Pagina > Gestione linee guida: possono essere orizzontali o verticali, e potete crearne quante desiderate.
Inoltre esistono le opzioni Pagina > Aggancia alla griglia e Pagina > Aggancia alle guide: quando sono attive, gli oggetti saranno automaticamente agganciati alla griglia o alle guide.
Livelli
Molti documenti sono abbastanza semplici da non aver bisogno dell'uso dei livelli; ma in altri casi questi possono essere di grande utilità. Quando la pagina ha un'impostazione complessa, con elementi numerosi o di molti tipi diversi, l'uso dei livelli permette di lavorare su uno di essi senza preoccuparsi di interferire con gli oggetti che si trovano su un altro livello. Un livello può anche essere reso invisibile o escluso dalla stampa; questa possibilità può essere molto utile, ad esempio, per inserire nel documento un insieme di annotazioni che non devono entrare a far parte della versione finale.
Maggiori informazioni su perché e come usare i livelli si trovano qui e qui.
Pagine mastro
Il documento che state creando potrebbe avere un insieme di elementi che devono essere presenti nelle stesse posizioni in ogni pagina, come intestazioni, bordi o numeri di pagina. Questo si può ottenere con l'uso di pagine mastro. Una pagina mastro, una volta creata e impostata secondo necessità, fornisce uno sfondo costante alle pagine a cui è applicata, e al di sopra di essa sono collocati gli altri normali oggetti presenti nella pagina. Un documento può contenere più pagine mastro, ma ciascuna pagina può utilizzarne solo una.
Per l'uso delle pagine mastro vedi Working with Master Pages e Get Started With Scribus:6.