Help:Manual Configmouse
Jump to navigation
Jump to search
Mouse Usage Hints
View
Mouse usage in Scribus has some subtle, but once learned, very useful shortcuts with the mouse.
- Space Bar + Left Click - toggles panning mode for the mouse
- Click third button, or on two button mice ("chord" them by click left and right together), refreshes the view
- Ctrl > Wheel - zooms the view in and out.
- Ctrl > Right Button Drag - allows you to pan the document up or down and/or left to right depending on the zoom factor.
- Right Click - brings up the Context Menu for the document canvas as shown below.
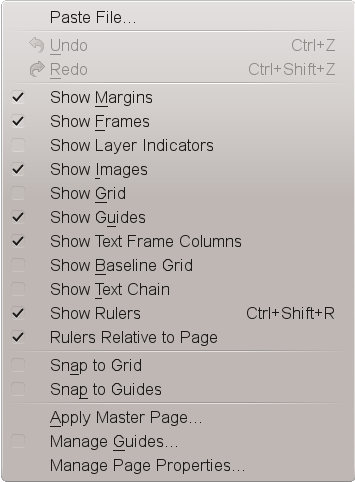 |
Items
- Shift + Left Click - dont clear the selection but add to it
- Alt + Left Click - allow selection of objects within groups
- Hence, Ctrl + Shift + Left Click extends the selection with the item below the currently selected one beneath the cursor
- Ctrl + Left Click cycles through all objects at the position from top to bottom, finally deselecting all and then starting with the top again
- Ctrl+ Alt + Left Click will include group members in the cycle
- Control + Left Click resize/move for lower objects. Release + drag resizes. Hold down Control + Drag moves.
- Left Click > Drag resizes Frames
- Right Click > Drag copies or moves Frames - a context menu will pop up asking your choice
Text Frames
- Shift + Left Click - selects the text between cursor position and the click.
- Ctrl + Double Left Click - selects the current paragraph.
- Ctrl + Shift + Double Left Click - selects the current paragraph first, and subsequent clicks will add text between the selected paragraph and the click position to the selection.
The Color Eye Dropper
Select a:
- fill color with Left Click
- text color with Ctrl + Left Click
- line color with Alt + Left Click.
In the Properties Palette
- Ctrl + Wheel - increases/decreases units 10 at a time.
- Shift + Wheel - increases/decreases units 1/10 at a time.
- Ctrl + Shift + Wheel - increases/decreases units 1/100 at a time.
Alternatively:
- Shift + Arrow Key increases/decreases units 10 at a time.
- Crtl + Arrow Key increases/decreases units 1/10 at a time.