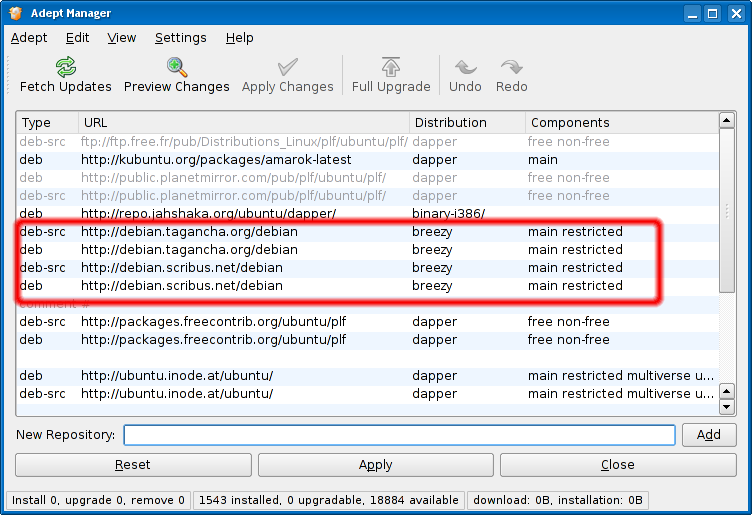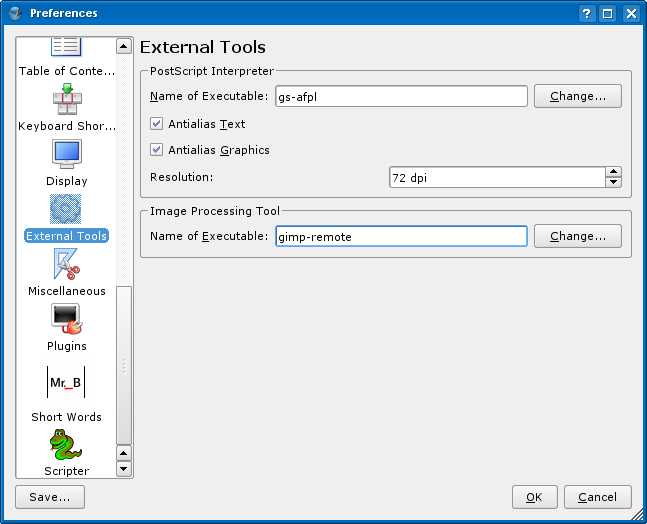Getting Scribus on Ubuntu/Kubuntu up and running
| Installation • Usage • PDF issues • Imposition • Other |
BIG FAT WARNING: Scribus users on Kubuntu Dapper Drake will experience difficulties while changing values in real number spinboxes. This is a long standing bug which has been reported to both Ubuntu and Scribus bug tracker. As long as there is no real solution, you can use the following easy workaround: launch Scribus in this way: LC_ALL=C scribus
Please refer also to this metabug for other *buntu issues that may diminish its suitability as a good platform for Scribus and DTP
| Requirements: | |
| Operating System: | Ubuntu/Kubuntu Linux |
| Scribus Version: | 1.2.* and 1.3.* |
| DTP skills: | novice |
| OS skills: | novice |
Note that there are packages for Ubuntu/Kubuntu Breezy¹, Dapper and Edgy, Edgy or Feisty² users should simply replace "dapper" by "feisty" or "edgy" in the belowmentioned repositories:
¹ Unsupported.
² When it's released.
- Kubuntu: go to KDE menu/System/Adept (Package Manager)
Ubuntu: System/Administration/Synaptic (Package Manager) - Kubuntu: in Adept go to Adept/Manage Repositories
Ubuntu: in Synaptic go to Settings/Repositories/New - Kubuntu: Add the following repositories one by one using the Add field and click on Apply:
Ubuntu: Fill the fields and use the OK button to add the following repositories:
# debian.scribus.net - Primary repository deb http://debian.scribus.net/debian dapper main restricted deb-src http://debian.scribus.net/debian dapper main restricted
# debian.tagancha.org - Backup repository deb http://debian.tagancha.org/debian dapper main restricted deb-src http://debian.tagancha.org/debian dapper main restricted
Using cryptographic repository signatures
Our repositories are cryptographically signed for added security. Add the gpg-keys for our repositories to avoid having to confirm your installation choice to the package manager each time you update a scribus or scribus-ng package.
root$ gpg --keyserver wwwkeys.eu.pgp.net --recv-keys DA286F326C5F196B root$ gpg --armor --export DA286F326C5F196B | apt-key add -
or as a normal user (with an appropriate entry for apt-key in the sudoers file):
user$ gpg --keyserver wwwkeys.eu.pgp.net --recv-keys DA286F326C5F196B user$ gpg --armor --export DA286F326C5F196B | sudo apt-key add -
Launch Adept (on Kubuntu) or Synaptic (on Ubuntu) and install the following packages:
- scribus – Scribus 1.2.x or
- scribus-ng – Scribus 1.3.x. scribus-ng package can be installed paralelly to the scribus package
- scribus-template – developer and user-contributed additional templates
- scribus-doc – Scribus 1.2.x documentation, which has to be provided as a separate package due to its non-free nature by the Debian Free Software Guidelines
- scribus-ng-doc – Scribus 1.3.x documentation, which has to be provided as a separate package due to its non-free nature by the Debian Free Software Guidelines
- icc-profiles – a collection of common ICC profiles to use with Scribus and other color profile-aware software
- lprof – hardware color profiler that can be used to create color profiles for your hardware to be used with Scribus
- qt3-qtconfig – Ubuntu users are strongly advised to install this package for finetuning the Scribus GUI with their Gnome desktop
- gs-afpl – The AFPL Ghostscript PostScript interpreter, the Ghostscript version recommended by the Scribus team
Optionally, install the following high quality font packages:
- t1-xfree86-nonfree
- ttf-bitstream-vera
- ttf-gentium
- ttf-xfree86-nonfree
Finetuning Scribus
Default GUI font (Ubuntu users only)
- Launch gtconfig: ALT + F2 / enter "qtconfig" / hit Enter
- Go to Fonts tab and choose the font family and size to match your Gnome settings
External tools and additional fonts
- Launch Scribus and go to File/Preferences/External Tools
- PostScript Interperter: enter gs-apfl
- Image Processing Tool: gimp-remote
- Go to Fonts subsection and add/disable/enable additional fonts