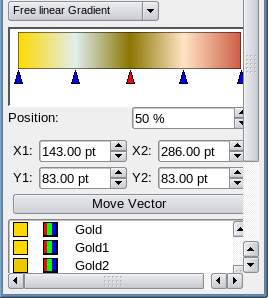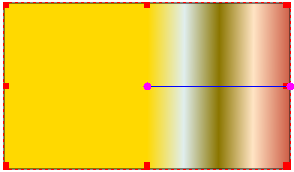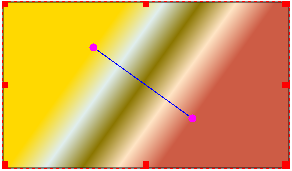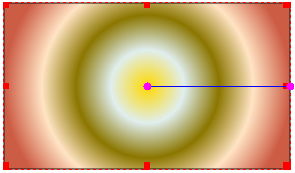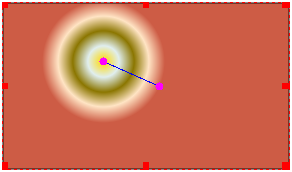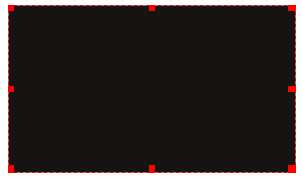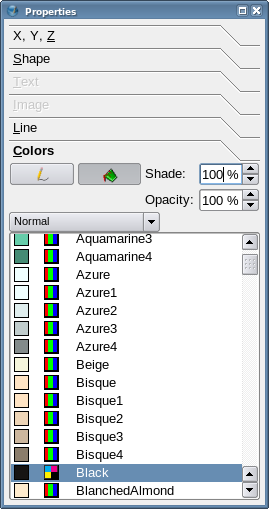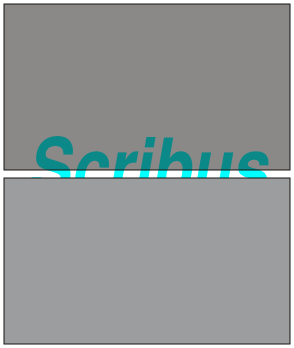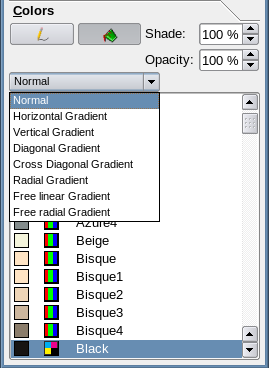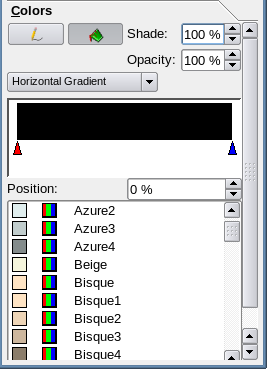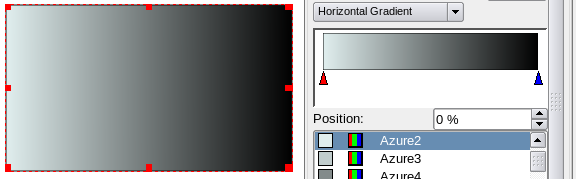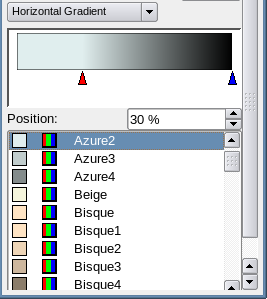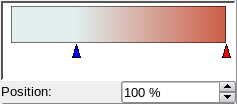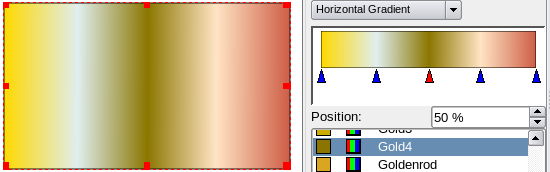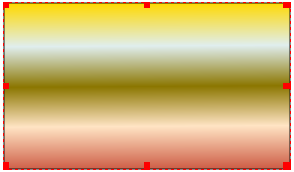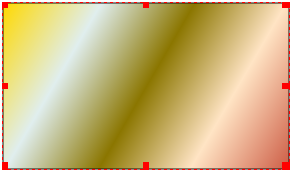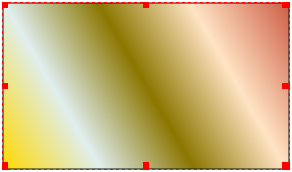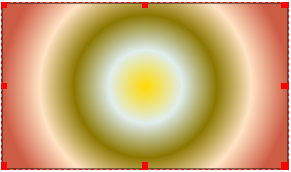Quest'articolo è un'introduzione all'uso delle sfumature di colore in Scribus.
| Creiamo una semplice forma rettangolare (Inserisci > Inserisci Forma > Forme predefinite e selezionare il rettangolo): essa avrà i colori predefiniti per linea e sfondo, cioè nero su nero. La forma è stata appena creata, quindi è già selezionata (quando si vuol eseguire qualche operazione su una cornice o su un altro oggetto, esso deve essere selezionato, se non lo è già).
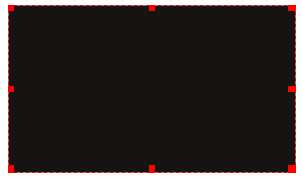
|
Qui a destra è mostrata la finestra Proprietà con la scheda Colori selezionata: le operazioni che eseguiremo d'ora in poi avverranno tutte in questa scheda. Come si vede, l'impostazione predefinita per il metodo di riempimento è Normale, che significa che la linea o lo sfondo avranno un solo colore uniforme.
|
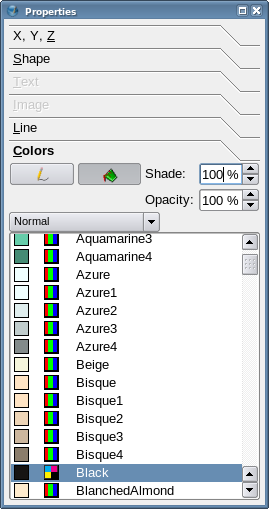
|
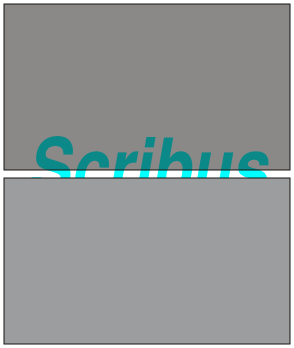
|
La scheda contiene, tra l'altro, le impostazioni per Tonalità e Opacità: spieghiamole subito. Qui a sinistra, i due rettangoli grigi e la scritta sottostante mostrano la differenza: in entrambi i rettangoli il colore di riempimento è nero, ma quello superiore ha opacità pari al 50% (e quindi lascia vedere in trasparenza il testo sottostante), mentre quello inferiore ha tonalità pari al 50% (un valore minore del 100% rende il colore meno intenso, ma non trasparente).
|
Passiamo alle sfumature
|
|
Facendo clic sul menù a discesa con la scritta "Normale", vengono mostrate diverse scelte per il tipo di sfumatura. Esaminiamo prima un tipo semplice: la sfumatura orizzontale.
Dopo aver selezionato "Sfumatura orizzontale", nella scheda appare una nuovo riquadro: esso mostra un rettangolo colorato che rappresenta la nostra sfumatura; poiché non abbiamo ancora modificato nulla, è completamente nero. I triangolini lungo il lato inferiore indicano i punti in cui il colore inizia a cambiare verso il colore successivo nella sfumatura. Uno dei triangolini è selezionato ed è evidenziato in rosso: esso indica il punto in cui applichiamo un cambiamento di colore. Dunque cambiamo il colore in "Azure2".
Nota: i colori che trovate nella scheda potrebbero essere diversi, in base alla raccolta colori impostata come predefinita e a eventuali aggiunte o modifiche. Potete trovare maggiori informazioni nella guida in linea (F1).
|
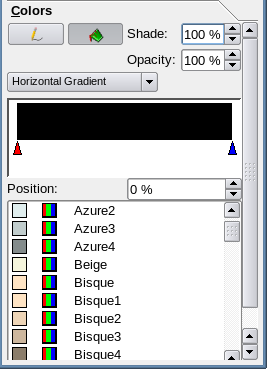
|
| Ed ecco il risultato. Come si può notare, la sfumatura, oltre a comparire nella scheda, viene mostrata subito anche nella forma.
Si noti il valore del campo Posizione: 0%. Ciò significa che il punto in cui il colore inizia a cambiare si trova sul margine sinistro della forma; un valore 100% significa invece che il punto di cambiamento è sul margine destro. Ora spostiamo il triangolino con il mouse, oppure modifichiamo il valore nella casella Posizione.
|
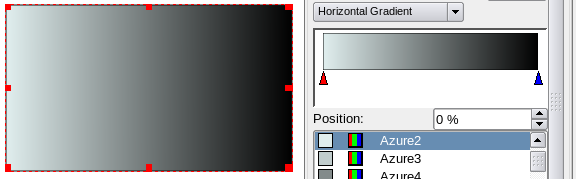
|
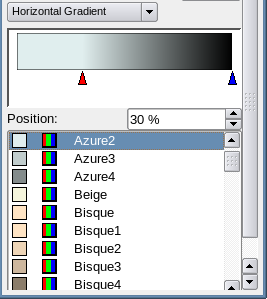
|
Con la posizione impostata al 30%, il colore è uniforme a partire dal margine sinistro fino al 30% della larghezza, e da questo punto inizia la sfumatura.
|
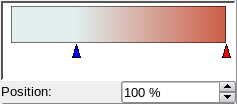
Selezionando col mouse il triangolino a destra, possiamo modificare il suo colore e la sua posizione in modo indipendente dall'altro triangolino.
|
|
| Non siamo limitati a sfumature a due colori. Facendo clic sull'area in cui sono posizionati i triangolini, se ne possono aggiungere altri (un segno + appare vicino al cursore), e ciascun triangolino corrisponde a un colore che può essere impostato in modo indipendente dagli altri. In quest'esempio ne abbiamo usati cinque.
Per eliminare un colore, basta fare clic sul triangolino interessato e trascinarlo verso il basso (vicino al cursore appare un segno -). Non si possono eliminare i due triangolini più a sinistra e più a destra.
|
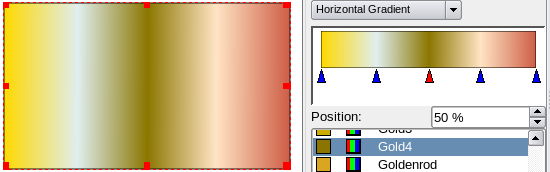
|
Altri tipi di sfumatura
Le immagini qui sotto mostrano l'aspetto degli altri tipi di sfumatura, con le stesse impostazioni di colori e posizioni usati sopra per quella orizzontale.
|
|
|
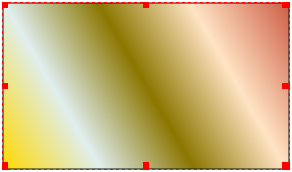 Sfumatura diagonale incrociata |
|
Che vuol dire "libero"?