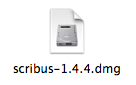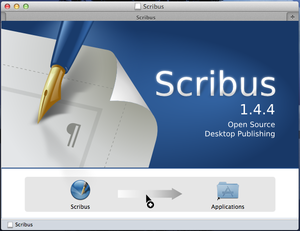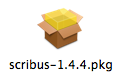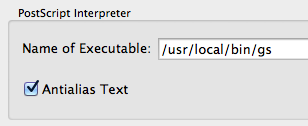Installazione facile di Scribus su Mac
Introduzione
Ci sono molti modi per installare Scribus su Mac, ma i più semplici consistono nell'utilizzare l'immagine disco (DMG) di Scribus o l'installatore di pacchetti (PKG) di Scribus.
Le istruzioni che seguono spiegano come installare Scribus con entrambi questi metodi.
Installare GhostScript
Prima di iniziare l'installazione di Scribus dovreste valutare se installare prima GhostScript.
GhostScript è un software che fornisce certi servizi ad altre applicazioni. Nel caso di Scribus, permette di importare le immagini PostScript (PS) ed Extended PostScript (EPS), e i file PDF (come immagini). Permette inoltre di esportare i documenti in formato PS o EPS (invece che nel normale PDF). Serve anche per visualizzare le separazioni del colore nell'anteprima di stampa.
Se pensate che queste funzioni non vi serviranno (e non a tutti servono) non è necessario che installiate GhostScript, ma ogni volta che avvierete Scribus vedrete un messaggio che vi avverte della mancanza di GhostScript. Se poi cambiate idea e volete installarlo, potete sempre seguire le istruzioni che diamo in seguito.
Ma se volete essere sicuri che Scribus sia pronto per qualunque cosa vorrete con esso, dovrete installare GhostScript. Sta a voi scegliere.
Se avete deciso di non installare GhostScript saltate il resto di questo paragrafo e andate al prossimo.
Potete prelevare la più recente versione di GhostScript da qui.
Individuate il link "GhostScript xx.xx" con il più alto numero di versione "xx.xx" (di solito si trova verso l'alto della pagina) e fate clic su di esso. Questo avvierà lo scarico del pacchetto di installazione (PKG - Package Installer). Come lo scarico esattamente avviene dipende dalle impostazioni del vostro browser e sistema, quindi non ne parleremo qui.
Quando il pacchetto è stato scaricato, aprite la cartella in cui è stato scaricato (di solito è "Downloads" nella vostra cartella Home).
Fate doppio clic sull'icona PKG e seguite le istruzioni a schermo. Accettate le impostazioni predefinite se non sapete che cambiamenti fare.
Al termine del processo, GhostScript dovrebbe essere installato e pronto all'uso.
Installare Scribus
Dopo aver installato GhostScript (è meglio che lo facciate prima) potete passare ad installare Scribus.
Come detto prima, ci sono due possibilità facili per farlo:
- DMG - Immagine disco
- PKG - Installatore di pacchetti
Nessuna delle due è particolarmente difficile, ma sono piuttosto diverse tra loro, quindi le descriveremo separatamente.
Installazione da immagine disco (DMG)
Se state eseguendo l'installazione con l'installatore di pacchetti (PKG) saltate quanto segue e passate al prossimo paragrafo.
Per eseguire l'installazione da immagine disco, andate alla pagina di Download di Scribus.
Fate clic sul link "Mac OS X DMG (Intel only, Leopard (10.5) or higher)" e seguite le istruzioni per scaricare il file.
Quando il file è stato scaricato, aprite la cartella in cui è stato salvato (di solito è "Downloads" nella vostra cartella Home), e fate doppio clic sul file DMG di Scribus per aprirlo. Si aprirà una finestra che mostra l'icona di Scribus.
Trascinate l'icona di Scribus sull'icona Applicazioni che trovate nella stessa finestra.
Quando l'applicazione Scribus è stata copiata nella cartella Applicazioni, potete trascinare l'icona DMG di Scribus (assomiglia a un piccolo disco) dal desktop al Cestino. (Il DMG non viene cancellato, viene soltanto "espulso" in modo che non sia più aperto.)
Ora potete fare doppio clic sull'icona di Scribus nella cartella Applicazioni per lanciare Scribus.
Installazione con l'installatore di pacchetti (PKG)
Per eseguire l'installazione con l'installatore di pacchetti, andate alla pagina di Download di Scribus.
Fate clic sul link "Mac OS X package installer (Intel only, Leopard (10.5) or higher)" e seguite le istruzioni per prelevare il file.
Quando il file è stato scaricato, aprite la cartella in cui è stato salvato (di solito è "Downloads" nella vostra cartella Home), e fate doppio clic sul file PKG di Scribus per eseguirlo.
Seguite le semplici istruzioni a schermo, e accettate le impostazioni predefinite se non sapete cosa cambiare.
Al termine aprite la cartella Applicazioni e fate doppio clic sull'icona di Scribus per lanciarlo.
Installare GhostScript dopo Scribus
Se avete installato Scribus prima di GhostScript, vedrete dei messaggi che vi avvertono che GhostScript non è installato. Non preoccupatevi: probabilmente potete risolvere il problema facilmente.
Per prima cosa, se Scribus è aperto chiudetelo.
Poi installate GhostScript usando la procedura descritta poco dopo l'inizio di quest'articolo.
Dopo aver installato GhostScript, dovrete dire a Scribus dove si trova.
Aprite Scribus e andate nel menù "Scribus -> Preferenze". Scorrete verso il basso le icone sulla sinistra della finestra Preferenze fino a "Strumenti esterni" e fateci clic.
In alto nella finestra di dialogo vedrete una sezione intitolata "Interprete PostScript": è qui che potete dire a Scribus dove si trova GhostScript. Copiate questo testo:
/usr/local/bin/gs
e incollatelo nel campo "Nome dell'eseguibile". Fate clic su OK. Chiudete Scribus e riapritelo.
Ora Scribus dovrebbe essere in grado di utilizzare GhostScript e non dovreste più ottenere quei messaggi di avviso.
Ma se questo non ha funzionato, aprite di nuovo la finestra Preferenze, copiate questo testo:
/opt/local/bin/gs
e incollatelo nel campo "Nome dell'eseguibile". Fate clic su OK. Chiudete Scribus e riapritelo.
Ora dovreste essere in grado di usare Scribus normalmente.
Ma se nemmeno questo ha funzionato, dovrete diventare un po' più tecnici.
Se nessuna delle due precedenti operazioni ha risolto il problema, allora probabilmente GhostScript è stato installato in qualche posizione non standard, non importa ora per quale motivo. La procedura che segue dovrebbe aiutarvi a capire dove, e quindi a mettervi in grado di dire a Scribus dove si trova.
Aprite la cartella Applicazioni e scorrete verso il basso fino a raggiungere la cartella "Utilità".
Fateci doppio clic e scorrete verso il basso finché trovate il "Terminale". Fateci doppio clic per avviarlo. Copiate questo testo:
find / -type l -name gs -print
e incollatelo dopo il prompt del Terminale (il prompt probabilmente sarà un "$" (segno del dollaro)). Premete ENTER.
Il sistema ora inizia a cercare il file GS di GhostScript. È una ricerca non distruttiva, che non modifica o danneggia nessun file.
Dopo un po' dovreste vedere nell'output qualcosa del genere:
/usr/local/bin/gs
Ciò significa che è stata trovata un'installazione di GhostScript in questa posizione.
A questo punto potete usare CTRL+Z per arrestare la ricerca. Se la lasciate continuare, esaminerà tutti i drive collegati al sistema. Non è nulla di preoccupante, ma potrebbe richiedere molto tempo.
Quando la ricerca è finita, scorrete verso l'alto se necessario e copiate la posizione di GhostScript nel campo "Nome dell'eseguibile" negli "Strumenti esterni" come abbiamo spiegato prima, premete OK, chiudete e riaprite Scribus.
Ora Scribus dovrebbe essere in grado di utilizzare GhostScript.
Resta da fare un po' di pulizia: tornate al Terminale, digitate "EXIT" (senza le virgolette), premete Invio e chiudete il Terminale.
Se avete ancora problemi, non possiamo darvi qui ulteriori indicazioni. Provate a chiedere aiuto nel forum di Scribus, o nella mailing List, o nella pagina Google+ di Scribus.
Altri metodi di installazione
Homebrew
Homebrew si presenta come il gestore di pacchetti che riempie una mancanza in OS X.
Sull'installazione con Homebrew potete trovare informazioni qui.
Subversion (SVN)
Subversion (spesso abbreviato come SVN, dal nome del comando svn) è un sistema di controllo di versione per il software. Gli sviluppatori usano Subversion per conservare le versioni attuali e passate di file come codice sorgente, pagine web e documentazione.
Sull'installazione con SVN potete trovare informazioni qui.
Fink
Il progetto Fink intende portare il mondo del software open source Unix a Darwin e Mac OS X. In Fink il software Unix viene modificato in modo che sia possibile compilarlo ed eseguirlo su Mac OS X (in gergo questo viene detto "port") e reso disponibile per il download come distribuzione coerente.
Sull'installazione con Fink potete trovare informazioni qui.
MacPorts
Il progetto MacPorts è un'iniziativa open source per progettare un sistema di facile uso per compilare, installare e aggiornare software open source da riga di comando, X11 o Aqua sul sistema operativo OS X.
Sull'installazione con MacPorts potete trovare informazioni qui.
Installare la versione di sviluppo
Invece di installare la versione stabile di Scribus, potete installare la più recente versione di sviluppo.
Per iniziare dovreste installare GhostScript come spiegato prima.
Dopo aver installato GhostScript, dovete prelevare la più recente immagine disco della versione di sviluppo qui.
Fate clic sul link "Scribus.dmg" e seguite le istruzioni per scaricare il file.
Quando il file è stato scaricato, aprite la cartella in cui è stato salvato (di solito è "Downloads" nella vostra cartella Home), poi fate doppio clic sul file DMG di Scribus per aprirlo. Si aprirà una finestra che mostra l'icona dell'applicazione di Scribus.
Usando Finder, aprite la cartella Applicazioni personale nella vostra cartella Home. Questa è la cartella che di solito è chiamata Users/<il vostro nome>/Applications e non la normale cartella Applicazioni.
Trascinate l'icona dell'applicazione di Scribus sulla cartella Applicazioni personale che avete appena aperto.
Quando l'applicazione Scribus è stata copiata nella cartella Applicazioni, potete trascinare l'icona DMG di Scribus (assomiglia a un piccolo disco) dal desktop al Cestino. (Il DMG non viene cancellato, viene soltanto "espulso" in modo che non sia più aperto.)
Ora potete fare doppio clic sull'icona di Scribus nella cartella Applicazioni per lanciare Scribus.