Help:Manual Editcolors
Editing and Managing Solid Colors (1)
| Please note that this section is not about color management, but about the editing and managing of color fills. Color management is described in a separate chapter. |
Within Scribus there are several methods to create, import and edit solid colors and color sets. Moreover, Scribus has a well developed tool, the Color Wheel plug-in, which helps with creating color harmonies and even testing them for people with color blindness.
Why Color Sets?
The answer to the question in the headline is closely related to the answer to a more basic question, namely: "What is a color?" The truth is, there is no simple answer to that question, as a "color" can be described in hundreds of ways, for example as a combination of wavelengths, a combination of color values within a certain "color model", as a category in a framework based on aesthetical rules etc. As a result, many different so-called "color models" have been developed over the course of time, many of which have become part of a discipline called "color science", a science that is itself a "meta-science", as it requires input from many different disciplines, including physics, neuro-science, biology, mathematics, engineering, and even art, artisanry or literature. "Color" is actually one of a few cases, in which artists like Johann Wolfgang von Goethe or Albert Henry Munsell contributed significantly to scientific progress.
Users of graphics-related programs like Scribus shouldn't be required to learn the ins and outs of color science, although some theoretical knowledge doesn't hurt. On a more basic level, however, some awareness of the issues mentioned above certainly helps a lot when working with colors, and the caricature below may be a first step to understand what it's all about:
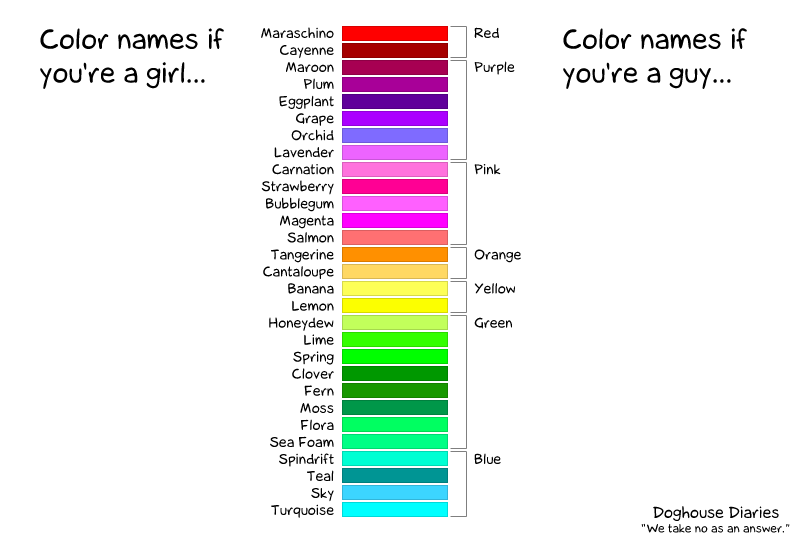 |
As is often true with good cartoons, there is some relevant truth behind it, in that there are different levels of differentiating and categorizing colors, which are often highly subjective. Imagine two persons, one in the "Girls" column, the other in the "Boys" column, talking on the phone about a color choice for a project - it will be virtually impossible, since both the (subjective) color names and the color perception are quite different. Thus, pre-defined color sets are actually a way to communicate about colors without referring to either a subjective color model or sophisticated color science, and using meaningful names for colors within a given color set can facilitate communication about colors even further.
Creating color sets also helps vendors or projects to define a limited set of colors that are allowed for use, which helps to maintain visual uniformity across publications
As a practical matter, the colors available in a color palette or colors you create yourself (and thus add to an existing palette) are the only ones that can be used as text, fill, line or gradient colors.
Colors in Scribus Color Palettes
Scribus is shipped with a huge collection of useful color sets, also called “palettes†or (somehow misleading) “swatches.†These palettes serve different purposes, most of which will be described in a separate document. There are palettes of different sizes available, ranging from "Scribus Basic", a collection of primary RGB and CMYK colors to, for instance, "Scribus X11", which includes a huge number of (RGB) Colors.
| Please note that "Scribus X11" used to be the default palette in earlier versions of Scribus, whereas the default set has been changed to "Scribus Basic" since 1.3.6.. |
Color palettes in Scribus can contain four different types of colors, each of which uses a different visual indicator in Scribus color dialogs:
| RGB Colors: These colours are defined in the RGB color model. Every color is described by the three primary colors red, green and blue. | |||
| CMYK Colors: These colors are defined in the CMYK color model. Every color is described by the four ink colors used in color printing: Cyan, Magenta, Yellow and Key (=Black). | |||
| Spot Colors: These are also referred to as "named colors", but since other (RGB/CMYK) colors can also have a name, the term "spot color" is to be preferred for unambiguousness. While a spot color can be either defined in the RGB or CMYK color model, its main purpose is to be stored with its name in a PDF or PostScript file (hence the term “named colorâ€). The name does refer to a real world color reference, like a printed color fan, and a printing company can mix or buy a special ink, which will match exactly the color as specified by the reference. Each spot color requires a separate printing plate, which is why you should use spot colors carefully, because their use makes a printing process more expensive. Typical use cases for spot colors would be very specific hues in corporate logos. The red dot beside a color model icon (RGB or CMYK) indicates that the respective color is a spot color. | |||
| Registration Color: This is a special case of a "color", which is used for registration marks. The latter are used by printers to determine whether a print run has been successful. While displayed as a CMYK color, it will actually consist of as many colors as there are color separations, one for each printing plate. Each palette can only have one registration color, which is indicated by a "bull's eye" icon. | |||
| If you are working with activated color management, some or even all colors in a palette may be "out of gamut," i.e., depending on a selected ICC profile, a color can't be "translated" from one color model into another, and a color shift can occur. In such a case you will see a warning sign placed beside the color in the list. |
Editing Colors and Color Palettes
When you create and save a new document, all the colors that are availabe in the dialog Edit > Colors will be stored in that document. This is an important detail, because any changes to a color palette will only affect the current document. The selection or creation of a new default palette will be described in the next section.
If you choose Edit > Colors from the menu bar for the first time and with a new document open, Scribus will bring up the following dialog:
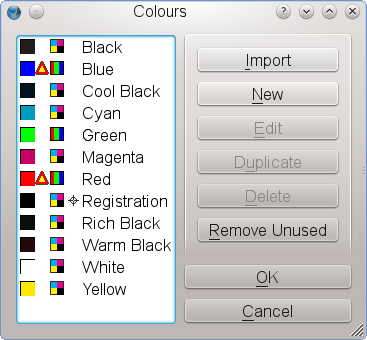 |
To the left you see the list of colors in the selected default color set, which is the palette "Scribus Basic". The list view contains a preview of every color, a color model indicator, indicators for special colors (spot, registration), and finally the name of the color. If color management is active, you may also see a warning sign between the color preview and the color model icon, indicating that a color is out of gamut.
To the right you see various editing options for your color palette, starting with the "Import" button at the top. Clicking on it brings up a file dialog, where you can select various sources for colors. These sources can either be existing Scribus files or color palettes in one of the following formats: Encapsulated PostScript (EPS), PostScript (PS), Adobe Illustrator (AI), OpenDocument Color Palettes (SOC) or GIMP Color Palettes (GPL). Note that importing a color palette does not replace the existing colors. Instead, the colors will be added to the existing palette:
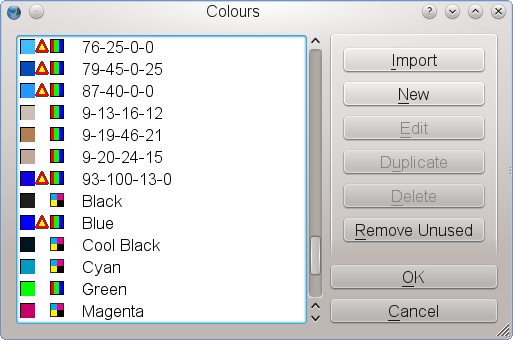 |
You can also create a new color yourself and add it to the existing palette by clicking on the "New" button. This will bring up the color editor:
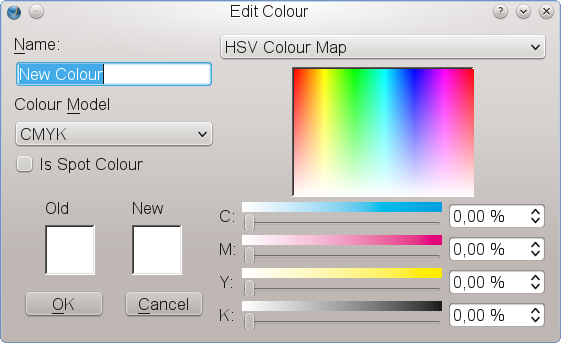 |
Here you can insert a name for the new color and select a color model (CMYK, RGB and web-safe RGB, the latter being almost irrelevant today, even if you are creating a PDF for the world-wide web). In the lower right section you see three or four (depending on the selected color model) color sliders to modify the color values. Of course you can also insert numerical color values directly. At the top of the dialog you see a so-called "HSV Color Map", which allows for creating a color by clicking somewhere on the colored field. "HSV" is an abbreviation for "Hue, Saturation, Value", which is another way to describe colors in the RGB color model. If you click on the drop-down list, you will see that you can also select a color from one of the installed color palettes.
To use the "Edit" and "Duplicate" options you have to select a color from the list. The dialog that will appear is identical to the one for new colors.
Deleting a color from the list can be risky, since the color may have already been applied to an item or text in a document. Thus, Scribus will always ask for a replacement color, a mechanism that's similar to Edit > Replace Colors, which is described in the section on importing vector drawings:
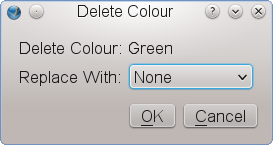 |
The final editing option is called "Remove Unused", which is also described in the vector import section.
If you click "OK", the changes to the color list will be saved in your Scribus document, while clicking "Cancel" will leave the list untouched.
| This material may be distributed only subject to the terms and conditions set forth in the Open Publication License, v1.0 or later. Distribution of the work or derivative of the work in any standard (paper) book form is prohibited unless prior permission is obtained from the copyright holder. A copy of the license is included in the section entitled "Text of the Open Publication License." |