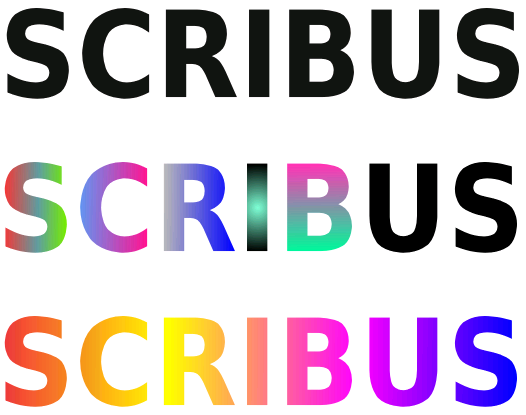Testo con sfumature di colore
Jump to navigation
Jump to search
L'uso delle sfumature di colore per gli sfondi è descritto in questa pagina. Qui spieghiamo come riempire un testo con sfumature di colore.
Ecco un esempio con tre righe di testo. Quello nella prima ha un normale colore nero uniforme. In quello nella seconda, ciascuna lettera ha una diversa sfumatura di colore. Nella terza vi è un'unica sfumatura di colore che attraversa tutta la parola.
Ecco come ottenere l'effetto mostrato nella seconda riga:
- selezionare la cornice che contiene il testo e convertirla in contorni (lo si può fare dal menù principale: Elemento > Converti in > Contorni oppure dal menù contestuale che si apre facendo clic con il tasto destro sulla cornice). In questo modo ciascuna lettera viene trasformata in un contorno (cioè una forma), e questi contorni sono raggruppati.
- selezionare il gruppo (se non lo già) e separare le lettere (Elemento > Separa oppure dal menù contestuale Separa).
- selezionare ciascuna lettera e applicarle la sfumatura di colore desiderata: lo si fa nella finestra Proprietà, scheda Colore.
Ecco come ottenere l'effetto mostrato nella terza riga:
- selezionare la cornice che contiene il testo e convertirla in contorni (lo si può fare dal menù principale: Elemento > Converti in > Contorni oppure dal menù contestuale che si apre facendo clic con il tasto destro sulla cornice).
- selezionare il gruppo (se non lo è già) e separare le lettere (Elemento > Separa oppure dal menù contestuale Separa).
- selezionare il gruppo (se non lo è già) e nel menù principale selezionare Elemento > Combina poligoni.
- applicare la sfumatura di colore desiderata: lo si fa nella finestra Proprietà, scheda Colore. In quest'esempio è una sfumatura a quattro colori, che va da rosso al giallo al magenta al blu.
Per suggerimenti su come inserire immagini in un testo, vedere questa pagina, e per consigli su come trattare il testo sovrapposto a immagini vedere questa pagina.
![]() Torna alla pagina iniziale - Torna al sommario
Torna alla pagina iniziale - Torna al sommario