Wie soll ich anfangen?
| Installation • Anwendungsfragen • PDF-Export • DTP • Sonstiges |
Für diesen Artikel nehmen wir an, daß Sie Scribus erfolgreich heruntergeladen, installiert und gestartet haben. Weiterhin nehmen wir an, daß Sie auf den Bildschirm starren und sich fragen: "Was mache ich denn jetzt?"
Wenn Sie einmal auf der Scribus-Mailingliste nachsehen, werden Sie immer wieder lesen, daß Scribus ein Layout-Programm ist. Es dient nicht dem gleichen Zweck wie ein Textverarbeitungsprogramm (OpenOffice.org Writer, Word oder WordPerfect). Stellen Sie sich statt dessen jemanden vor, der als Designer arbeitet und das Layout für eine Anzeige oder eine attraktive, informative Broschüre, eine Zeitung oder sogar ein Buch erstellen möchte und für dieses Layout höchste Präzision benötigt.
Beim professionellen Druck werden die Entscheidungen was gedruckt wird und worauf es gedruckt wird, weitgehend unabhängig voneinander gefällt. Der Layouter kümmert sich vor allem um den gestalterischen Teil, erst danach um das Papier oder ein anderes Material, das bedruckt werden soll, die Ausgabemaschine usw. Scribus wird in erster Linie für das Layout benötigt, aber es ist in der Lage, ein Ergebnis zu liefern, das von einem professionellen Drucker weiterverarbeitet werden kann.
Gelegenheitsanwender können Scribus natürlich auf einem beliebigen PC verwenden und die Ergebnisse ihrer Arbeit mit ihrem eigenen Drucker in Farbe oder schwarzweiß ausdrucken.
Und bevor wir es vergessen: die Ausgabe aus Scribus muß überhaupt nicht gedruckt werden, um nützlich zu sein. Mit Scribus lassen sich PDF-Dateien erzeugen, die man für Präsentationen verwenden kann, oder sogenannte PDF-Formulare. Auch im Internet spielt PDF als Medium eine immer wichtigere Rolle.
Philosophisch betrachtet ...
Die grundlegenden Funktionen von Scribus:
- Ausgangspunkt jeder Arbeit in Scribus ist das Dokument. Auch wenn es zunächst nicht sehr intuitiv erscheint, handelt es sich dabei lediglich um eine Arbeitsfläche. Sie wird in Weiß (oder der Farbe Ihrer Wahl) angezeigt, hat aber in Wirklichkeit keine Farbe und kann auch keine annehmen.
- Auf dieser Arbeitsfläche werden Objekte plaziert; meist handelt es sich dabei um Rahmen. Textrahmen können Text und sogenannte Inline-Objekte enthalten, Bildrahmen Bitmap-Grafikdateien. Außerdem gibt es Form-, Polygon- und Linien-"Rahmen". Ein Rahmen kann jederzeit in einen anderen Rahmentypen umgewandelt werden, aber er verliert dabei seinen vorherigen Inhalt. In einem Bildrahmen, der in einen Textrahmen geändert wird, verschwindet beispielsweise das Bild, das in diesem Rahmen enthalten war.
Wenn Sie sich das Beispiel rechts anschauen, werden Sie denken, daß dies unmöglich ist, wurde doch soeben behauptet, daß eine Arbeitsfläche keine Farbe haben kann. Hier sehen wir, daß ein Rahmen so groß wie die Arbeitsfläche sein kann. Es handelt sich also um einen Rahmen von der Größe der Seite, der die graue Farbe enthält.
- Diese Rahmen können frei auf der Seite und bewegt und in neueren Versionen sogar außerhalb der Arbeitsfläche plaziert oder auf eine andere Seite verschoben werden. Sie lassen sich vergrößern oder verkleinern, und die Inhalte können bearbeitet werden. Der Grundgedanke ist also, das Layout Ihres Dokuments mit höchster Präzision zu bearbeiten, so daß die Arbeit professionellen Ansprüchen gerecht wird.
- Eine andere mächtige Eigenschaft ist die Möglichkeit, mit Ebenen zu arbeiten. In unserem Beispiel auf der rechten Seite befindet sich der graue Textrahmen auf der untersten Ebene, und alle anderen Objekte befinden sich "darüber". Falls notwendig, können wir die Objekte nach oben oder unten verschieben. Dadurch können diese vollständig sichtbar, teilweise sichtbar oder unsichtbar werden.
- Einige Dinge, die wir auf dem Bildschirm sehen, erscheinen niemals im fertigen Dokument, darunter Randlinien, Hilfslinien oder die Raster. Diese dienen ausschließlich dazu, Objekte auf einer Seite genau zu plazieren.
- Objekte, von denen man annehmen sollte, daß sie in jedem Fall gedruckt werden, können von diesem Vorgang ausgenommen werden. Sie können unsichtbar gemacht werden, aber als nicht druckbar markiert werden oder von der Ausgabe in eine PDF-Datei ausgeschlossen werden. Diese Funktion ist ausgesprochen nützlich.
Lassen Sie uns anfangen ...
Scribus 1.3.3.x
Sie sehen schon beim Programmstart, daß Sie mit einer dieser Versionen arbeiten, denn Scribus startet automatisch den Dialog zum Erzeugen eines neuen Dokuments. Dort können Sie auch eine vorhandene Datei öffnen. Außerdem werden Ihnen erweiterte Optionen angeboten, darunter auch, von vornherein mehrere Seiten anzulegen.
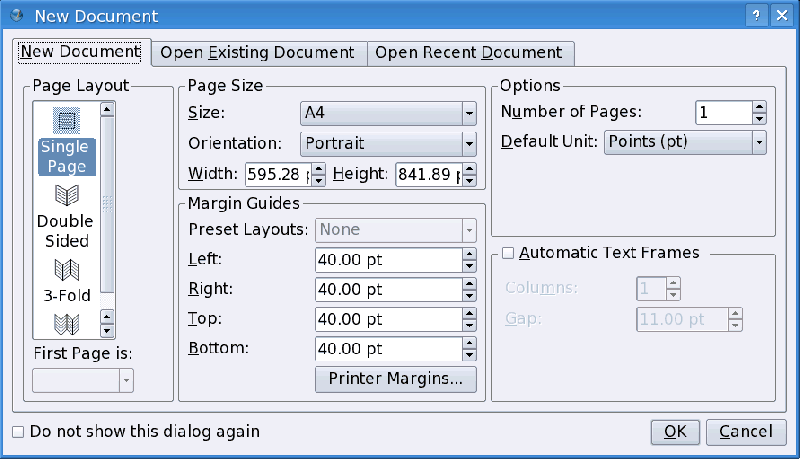
Die aktuelle Entwicklerversion ist 1.3.4. Dort sieht der Startdialog etwas anders aus.
Dateiformate der Versionen 1.3.x und 1.2.x
Dateien aus Scribus 1.3.x enthalten eine Reihe von zusätzlichen Parametern, die frühere Versionen nicht kennen, und sie sind daher komplexer. Das bedeutet, daß Sie Dateien aus den Versionen 1.3 oder höher nicht mit Scribus 1.2.x öffnen können. Aus dem gleichen Grund lassen sich Dateien aus Version 1.3.4 oder höher nicht mit niedrigeren Versionen öffnen. Umgekehrt ist dies freilich ohne große Probleme möglich.
Wenn Sie also Dateien mit anderen Scribus-Anwendern austauschen müssen, achten Sie darauf, daß Sie alle die richtige Version benutzen.
Ein Problem beim Umstellen des Formats
Im Zuge der Weiterentwicklung von Scribus hat sich die Textdarstellung in Textrahmen geändert. Je nach Schrift werden die Zeichen näher am oberen Rahmenrand plaziert, und es können sich Unterschiede hinsichtlich des benötigten Abstandes unterhalb der Zeichen ergeben. Rechnen Sie daher mit der Notwendigkeit, einige typographische Anpassungen vorzunehmen, wenn Sie Dateien aus 1.2.x in 1.3.3.x öffnen. Wegen der völlig neu geschriebenen Text-Engine in 1.3.4 kann es auch hier beim Import von Dateien aus früheren Versionen notwendig sein, das Textlayout anzupassen.
Auch dies ist ein Grund, für ein existierendes Projekt immer bei einer Scribus-Version zu bleiben. Vor allem sollten Sie kein Update vornehmen, wenn Sie an etwas Wichtigem arbeiten.
Sie haben Ihre Arbeitsfläche und Ihr Scribus. Worauf warten Sie noch?
Es ist Zeit, ein paar Rahmen zu erzeugen:
und
Oder arbeiten Sie unser Tutorium durch.
Viel Spaß!
Spalten
Eine häufige Quelle der Verwirrung, manchmal sogar der Verzweiflung für Scribus-Neulinge sind Textspalten. Sie möchten die Spalten auf der Seite einstellen, aber wie oben gezeigt, ist die Seite nur eine Arbeitsfläche.
Zwei Möglichkeiten, Textspalten zu erzeugen
- Textrahmen können Spalten enthalten. Wenn Sie einen Textrahmen aufgezogen haben, können Sie Spalten mit der Eigenschaftenpalette im Reiter Form einstellen. Sie können die Anzahl der Spalten und den Abstand untereinander bestimmen. Es ist wohl überflüssig zu erwähnen, daß zu viele Spalten nicht gut aussehen. Wenn Sie es leid sind, diese Eigenschaft für jeden neuen Textrahmen einzustellen, können Sie Mehrspaltigkeit zur Grundeinstellung machen. Verwenden Sie dazu unter 1.2.x den Dialog Einstellungen > Voreinstellungen > Werkzeuge. In den Versionen ab 1.3 stellen Sie dies unter Datei > Dokument einrichten/Allgemeine Einstellungen > Werkzeuge ein. Der Unterschied zwischen Dokument einrichten und Allgemeine Einstellungen besteht darin, daß ersteres nur für das aktuelle Dokument gilt, letzteres für jedes neue Dokument.
- Sie können auch automatische Hilfslinien für Ihren Zweck einsetzen (vielleicht ist dies die Ursache für die Verwirrung), aber dabei handelt es sich eben nur um Hilfslinien. Wenn Sie die automatischen Hilfslinien eingefügt haben (notfalls geht es auch ohne), können Sie neue Textrahmen erzeugen und diese nebeneinander daran ausrichten. Anschließend verketten Sie diese Rahmen. Diese Vorgehensweise empfiehlt sich vor allem für unterschiedliche Spaltenabstände, eine außergewöhnliche Anordnung der Spalten oder ein unregelmäßiges Verkettungsschema.
(c) Gregory Pittman, (c) für die deutsche Übersetzung: Christoph Schäfer, Uchiki 2007.
Der Inhalt dieser Seite steht unter der Free Documentation Licence.

