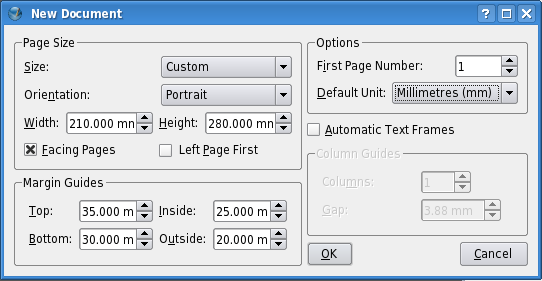Get Started With Scribus:3: Difference between revisions
Jump to navigation
Jump to search
(describe v1.3.3 first) |
|||
| (34 intermediate revisions by 3 users not shown) | |||
| Line 4: | Line 4: | ||
==Empty, White Spaces== | ==Empty, White Spaces== | ||
A magazine or a [[Wikipedia:Publication|publication]] design is not about text and images on the page. It is about empty, white spaces on the page. The text and images merely punctuate this emptiness. These 'breathing' spaces are important, much like gardens, parks, and other open-air sites are important to any high-density metropolis. So launch Scribus, go to the '''File''' menu, and click on '''New'''. For the rest of the tutorial, I will use the following convention to describe menu choices: '''File > New'''. | A magazine or a [[Wikipedia:Publication|publication]] design is not about text and images on the page. It is about empty, white spaces on the page. The text and images merely punctuate this emptiness. These 'breathing' spaces are important, much like gardens, parks, and other open-air sites are important to any high-density metropolis. So launch Scribus, go to the '''File''' menu, and click on '''New'''. For the rest of the tutorial, I will use the following convention to describe menu choices: '''File > New'''. | ||
{| style="width:60%" | | |||
| | |||
===New Emptiness=== | |||
[[Image:FileNewFYug133-W542px.png |left|New Document requester v1.3.3]] | |||
[[Image: | |- | ||
|The New command displays this dialog box. | |The New command displays this dialog box. | ||
* Click on the 'Default Unit' drop-down box, and choose '[[Wikipedia:Millimetre|Millimetres (mm)]]' rather than the default '[[Wikipedia:Point_(typography)|Points]]'. | * Click on the 'Default Unit' drop-down box, and choose '[[Wikipedia:Millimetre|Millimetres (mm)]]' rather than the default '[[Wikipedia:Point_(typography)|Points]]'. | ||
* Click on the drop-down menu of 'Size' and choose 'Custom' for the page-size of our [[Wikipedia:Magazine|magazine]]. Enter the above dimensions for width and height. Note the level of precision beyond the decimal-point to the right, offered by Scribus. | * Click on the drop-down menu of 'Size' and choose 'Custom' for the page-size of our [[Wikipedia:Magazine|magazine]]. Enter the above dimensions for width and height. Note the level of precision beyond the decimal-point to the right, offered by Scribus. | ||
* | * Enter the above values for margin guides, that marks off the actual printing area, inside the physical paper. | ||
* | * Select '''Page Layout > Double Sided''' so you can view pages side-by-side, as in a realworld [[Wikipedia:Magazine|magazine]]. | ||
* Select 'First Page is: Right Page' Our first page will be the cover for our magazine. | |||
* Click 'OK' to view your first blank page in Scribus. | * Click 'OK' to view your first blank page in Scribus. | ||
Before v 1.3.3, the requestor looked slightly different. Notice the different layout of the Margin Guides area, also that Facing Pages is now selected by checking 'Facing Pages', and Right Page is selected by unchecking 'Left Page First': | |||
|- | |||
|[[Image:FileNewFYug125 en.png|left|New Document requester v1.2.5]] | |||
|} | |} | ||
Latest revision as of 05:28, 15 February 2010
Get Started With Scribus 2006
| ||||||||
Chapter 3
|
- What Can You Do With Scribus
- Scribus And Its Sisters
- Empty, White Spaces
- Cover Page
- Working With Layers On A Page
- Design Multiple Pages
- Create Final Page Layouts
- Design With Graphics And
Freedom - Set Fire With SVG Graphics
- Publishing Demands Freedom.PDF.
- Travel At The Speed Of Scribus
- Contributors
- GNU Free Documentation Licence
Empty, White Spaces
A magazine or a publication design is not about text and images on the page. It is about empty, white spaces on the page. The text and images merely punctuate this emptiness. These 'breathing' spaces are important, much like gardens, parks, and other open-air sites are important to any high-density metropolis. So launch Scribus, go to the File menu, and click on New. For the rest of the tutorial, I will use the following convention to describe menu choices: File > New.
New Emptiness |
The New command displays this dialog box.
Before v 1.3.3, the requestor looked slightly different. Notice the different layout of the Margin Guides area, also that Facing Pages is now selected by checking 'Facing Pages', and Right Page is selected by unchecking 'Left Page First': |