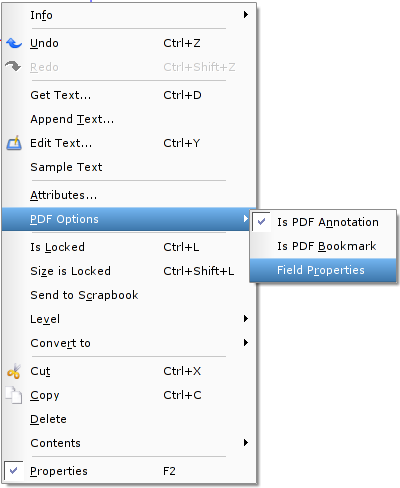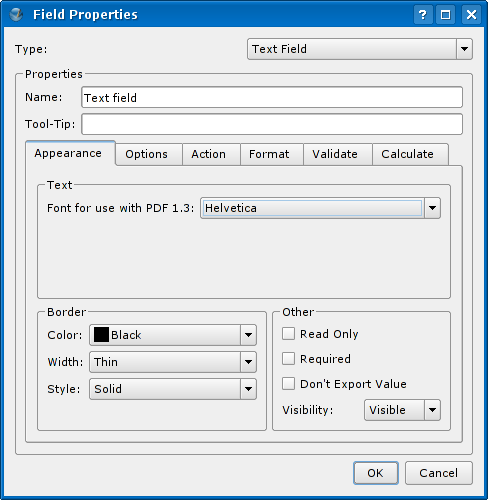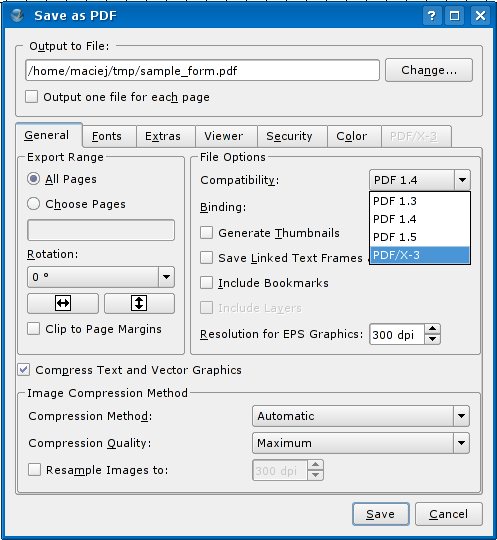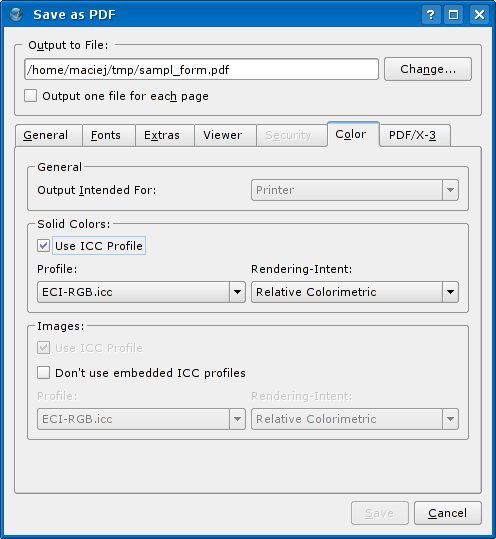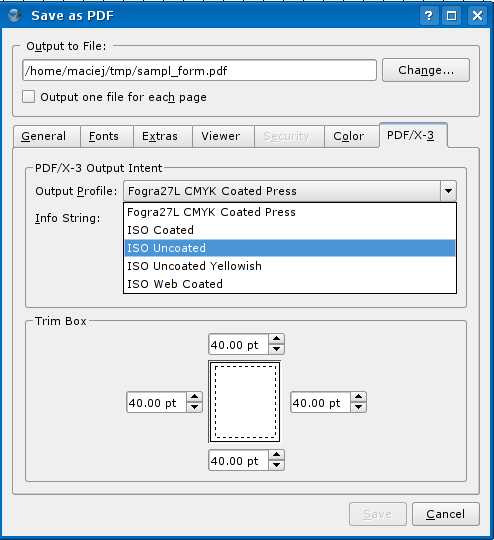Get Started With Scribus:10: Difference between revisions
m (typo) |
|||
| (38 intermediate revisions by 4 users not shown) | |||
| Line 2: | Line 2: | ||
{{TOC_Freedomyug_sidebar}} | {{TOC_Freedomyug_sidebar}} | ||
==Publishing Demands Freedom | ==Publishing Demands Freedom: PDF== | ||
===PDF Form Authoring=== | |||
The screenshot shows the GnuLinux version of [[Wikipedia:Acrobat Reader|Adobe Reader]]. Yes, a free version is available from the [http://www.adobe.com/products/acrobat/readstep2.html Adobe site] for Gnu/Linux as well. The document you see inside it, is a scoreboard created from Scribus, the free desktop publishing software. The background is an [[Wikipedia:SVG|SVG]] graphic with a tint, and the fields, check boxes, and even the 'Click to Submit' button has been authored inside Scribus. Yes, the [[Wikipedia:PDF|PDF]] elements contain [http://docs.scribus.net/index.php?lang=en&page=javascriptpdf Javascript] embedded from within Scribus. | |||
{| | |||
|[[Image:Form1-W550px.png|left|550px]] | |||
|} | |||
You guessed it. Scribus is a mature PDF-authoring software. Use it to create [[Your first PDF form with Scribus|PDF forms]], [http://docs.scribus.net/index.php?lang=en&page=pdfexport1 PDF documents], and you can even digitally sign your [http://docs.scribus.net/index.php?lang=en&page=pdfexport1 PDF documents] with Scribus. | |||
Look carefully. The headline bands are semi-transparent. The flame shows through. Scribus supports [[Wikipedia:PDF|PDF]] 1.4 transparancy too. For your convenience, this is a separate file for download: [http://linux.hanski.info/static/download/sample_form.zip FyugScoreCard.sla]. Also check out its PDF version. | |||
====Design The PDF Form Layout==== | |||
The design looks dramatic, but the layout is quite simple. It has only one column, which contains all the questions, in one text frame, on the left. The half-column on the right contains some information in a text frame. The headline and the Name, Address, etc, are in a text frame that spans the entire width of the page. The colored bands to mark the sections are obviously colored rectangles drawn behind the section sub-heads. The logo in the background is just the flame from the 'inflammable' [[Wikipedia:SVG|SVG]] graphic. This time it is colored to Red at 20% shade. It is kept on another Layer stacked at the back. | |||
'' | ====Clickable PDF Elements==== | ||
The real questions are, how are the text fields, number fields, check buttons, and 'submit' button drawn that they work interactively inside [[Wikipedia:Acrobat Reader|Adobe Reader]] or other [[Wikipedia:PDF|PDF]] viewer programs? Use the special PDF tools in '''Windows > PDF Tools'''. Chances are you already have it open on your screen. An almost complete array of PDF elements can be authored in Scribus. | |||
[[Image:Bar-PDF-133.png|center|thumb|227px|PDF Tools - 1.3.X]] | |||
Once drawn, use the Properties palette for some cosmetic finishes. Then right-click the PDF element, and choose '''PDF options >Field Properties'''. | |||
[[Image:Context menu pdf options.png]] | |||
You could also double-click the PDF element to configure it for [[Wikipedia:PDF|PDF]] options. All specific PDF form element features will be displayed as a dialog window. You could then for example change the form element type (in '''Type''' field), define mouse event actions (in '''Action''' tab), format the field as a number, text or date field (in '''Format''' tab), define the way the field value should be validated (in '''Validate''' tab), or calculated (in '''Calculate''' tab)... Enjoy. | |||
[[Image:Pdf form text field properties.png]] | |||
''' | {{Freedomyug_memento| | ||
'''''Do you want more of authoring PDF forms stuff on Scribus?''''' | |||
Then read our step-by-step how to on creating [[Your first PDF form with Scribus|your first PDF form with Scribus]] | |||
}} | |||
===PDF for Press=== | |||
Scribus' greatest feature is that it can create PDF files which can be handed to a publishing house or printing plant for production. Yes, [[Wikipedia:PDF|PDF]] comes in many flavours. One size does not fit all. The flavour for [[Wikipedia:Prepress|Prepress]] is called [http://docs.scribus.net/index.php?lang=en&page=pdfx3 PDF/X-3]. It basically signifies a [[Wikipedia:PDF|PDF]] based on the [[Wikipedia:Postscript|Postscript]] Language 3, and contains [[Getting and installing ICC profiles|ICC color profiles]] for handling independent color-managed workflows. | |||
To create a [http://docs.scribus.net/index.php?lang=en&page=pdfx3 PDF/X-3], or a more generic flavour of [[Wikipedia:PDF|PDF]] that works for your desktop printer, or for the web, click the PDF icon in the taskbar at the top. One-click [[Wikipedia:PDF|PDFs]] are always cool! The dialog box contains all you need to customize your [[Wikipedia:PDF|PDF]]. Explore. | |||
===Choose Your Flavour=== | |||
In the dialog-box, start by clicking on the 'General' tab, and selecting [http://docs.scribus.net/index.php?lang=en&page=pdfx3 PDF/X-3] from the drop-down menu for 'Compatibility.' It's a good idea to downsample images to 300 [[Wikipedia:Dots per inch|dpi]], at the bottom left here. | |||
[[Image:Pdf export1.png]] | |||
===Color Management=== | |||
In the 'Fonts' tab, choose to embed all fonts and 100% of all characters. Then click on the 'Color' tab. Note you can use a source ICC profile for the file, choose its rendering intent, and also choose whether to use the source profile of the Images, or to discard it and choose your own. If you don't understand this, don't worry. It is quite simple. | |||
[[Image:Pdf export2.png]] | |||
Head out to [http://www.littlecms.com littlecms.com] and read the documentation available there. Also read the documents on the [http://docs.scribus.net/ Scribus website], and check out the links to the excellent reference material on Scribus' page. | |||
===Press Inks=== | |||
Finally, click on the 'PDF/X-3' tab. You have to choose the output profile, which is basically selecting the kind of ink and paper you are printing your [[Wikipedia:Magazine|magazine]] on, and giving the job a mandatory 'Info String'. Give the name of your file here. You can also handle some amount of trimming, which is changing an existing paper-size in a document to a slightly smaller size to accommodate a print-job. | |||
''' | [[Image:Pdf export3.png]] | ||
Before sending your job to the press, please go to '''File > Print Preview'''. You can see a soft-preview of your file in the inks of Cyan, Magenta, Yellow, and Black, and even simulate a progressive proof on-screen. | |||
===Native Scribus File To Press=== | |||
If you are blessed to have a Scribus-savvy printing plant, and wish to deliver a native Scribus file, go to '''File > Collect For Output'''. Select a folder and Scribus will copy your file, as well as put copies of all graphics and images, and even font files, in this directory. Transfer this folder to your press. May I recommend you throw in a copy of Scribus in this folder too. A clueless person can discover the joys of Scribus. Go ahead, this is perfectly legal, thanks to the power of [[Wikipedia:GNU General Public License|GPL]]. | |||
Latest revision as of 10:10, 28 October 2007
Get Started With Scribus 2006
| ||||||||
Chapter 10
|
- What Can You Do With Scribus
- Scribus And Its Sisters
- Empty, White Spaces
- Cover Page
- Working With Layers On A Page
- Design Multiple Pages
- Create Final Page Layouts
- Design With Graphics And
Freedom - Set Fire With SVG Graphics
- Publishing Demands Freedom.PDF.
- Travel At The Speed Of Scribus
- Contributors
- GNU Free Documentation Licence
Publishing Demands Freedom: PDF
PDF Form Authoring
The screenshot shows the GnuLinux version of Adobe Reader. Yes, a free version is available from the Adobe site for Gnu/Linux as well. The document you see inside it, is a scoreboard created from Scribus, the free desktop publishing software. The background is an SVG graphic with a tint, and the fields, check boxes, and even the 'Click to Submit' button has been authored inside Scribus. Yes, the PDF elements contain Javascript embedded from within Scribus.
You guessed it. Scribus is a mature PDF-authoring software. Use it to create PDF forms, PDF documents, and you can even digitally sign your PDF documents with Scribus.
Look carefully. The headline bands are semi-transparent. The flame shows through. Scribus supports PDF 1.4 transparancy too. For your convenience, this is a separate file for download: FyugScoreCard.sla. Also check out its PDF version.
Design The PDF Form Layout
The design looks dramatic, but the layout is quite simple. It has only one column, which contains all the questions, in one text frame, on the left. The half-column on the right contains some information in a text frame. The headline and the Name, Address, etc, are in a text frame that spans the entire width of the page. The colored bands to mark the sections are obviously colored rectangles drawn behind the section sub-heads. The logo in the background is just the flame from the 'inflammable' SVG graphic. This time it is colored to Red at 20% shade. It is kept on another Layer stacked at the back.
Clickable PDF Elements
The real questions are, how are the text fields, number fields, check buttons, and 'submit' button drawn that they work interactively inside Adobe Reader or other PDF viewer programs? Use the special PDF tools in Windows > PDF Tools. Chances are you already have it open on your screen. An almost complete array of PDF elements can be authored in Scribus.
Once drawn, use the Properties palette for some cosmetic finishes. Then right-click the PDF element, and choose PDF options >Field Properties.
You could also double-click the PDF element to configure it for PDF options. All specific PDF form element features will be displayed as a dialog window. You could then for example change the form element type (in Type field), define mouse event actions (in Action tab), format the field as a number, text or date field (in Format tab), define the way the field value should be validated (in Validate tab), or calculated (in Calculate tab)... Enjoy.
| ☺ |
Do you want more of authoring PDF forms stuff on Scribus? Then read our step-by-step how to on creating your first PDF form with Scribus |
PDF for Press
Scribus' greatest feature is that it can create PDF files which can be handed to a publishing house or printing plant for production. Yes, PDF comes in many flavours. One size does not fit all. The flavour for Prepress is called PDF/X-3. It basically signifies a PDF based on the Postscript Language 3, and contains ICC color profiles for handling independent color-managed workflows.
To create a PDF/X-3, or a more generic flavour of PDF that works for your desktop printer, or for the web, click the PDF icon in the taskbar at the top. One-click PDFs are always cool! The dialog box contains all you need to customize your PDF. Explore.
Choose Your Flavour
In the dialog-box, start by clicking on the 'General' tab, and selecting PDF/X-3 from the drop-down menu for 'Compatibility.' It's a good idea to downsample images to 300 dpi, at the bottom left here.
Color Management
In the 'Fonts' tab, choose to embed all fonts and 100% of all characters. Then click on the 'Color' tab. Note you can use a source ICC profile for the file, choose its rendering intent, and also choose whether to use the source profile of the Images, or to discard it and choose your own. If you don't understand this, don't worry. It is quite simple.
Head out to littlecms.com and read the documentation available there. Also read the documents on the Scribus website, and check out the links to the excellent reference material on Scribus' page.
Press Inks
Finally, click on the 'PDF/X-3' tab. You have to choose the output profile, which is basically selecting the kind of ink and paper you are printing your magazine on, and giving the job a mandatory 'Info String'. Give the name of your file here. You can also handle some amount of trimming, which is changing an existing paper-size in a document to a slightly smaller size to accommodate a print-job.
Before sending your job to the press, please go to File > Print Preview. You can see a soft-preview of your file in the inks of Cyan, Magenta, Yellow, and Black, and even simulate a progressive proof on-screen.
Native Scribus File To Press
If you are blessed to have a Scribus-savvy printing plant, and wish to deliver a native Scribus file, go to File > Collect For Output. Select a folder and Scribus will copy your file, as well as put copies of all graphics and images, and even font files, in this directory. Transfer this folder to your press. May I recommend you throw in a copy of Scribus in this folder too. A clueless person can discover the joys of Scribus. Go ahead, this is perfectly legal, thanks to the power of GPL.