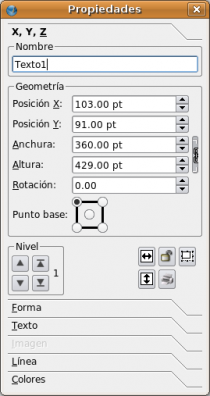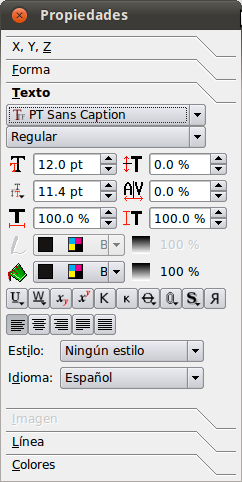Trabajar con marcos de texto: Difference between revisions
No edit summary |
|||
| (15 intermediate revisions by the same user not shown) | |||
| Line 2: | Line 2: | ||
[[Category:HOWTO_ES]] | [[Category:HOWTO_ES]] | ||
<!--{{HOWTO_ES Index}}--> | <!--{{HOWTO_ES Index}}--> | ||
'''Otros idiomas:''' [[Working_with_text_frames|Inglés]], [[Lavorare_con_le_cornici_di_testo|Italiano]], [[Trabalhando com quadros de texto|Português]], [[Arbeiten_mit_Textrahmen|Alemán]] | |||
Este artículo intenta ser una compilación de las operaciones relacionadas con marcos de texto. | Este artículo intenta ser una compilación de las operaciones relacionadas con marcos de texto. | ||
{{Working_with_toc}} | |||
'''Si está utilizando las versiones 1.3.8/1.3.9, encontrará información más exacta sobre el trabajo con marcos y el trabajo con texto en el práctico manual en línea.''' | |||
{{Working_with_toc es}} | |||
==Creación== | ==Creación== | ||
| Line 177: | Line 181: | ||
''Tabuladores...'': Para definir la posición de los tabuladores dentro del marco de texto. | ''Tabuladores...'': Para definir la posición de los tabuladores dentro del marco de texto. | ||
'''Versiones 1.3.5/1.3.6''' | |||
[[Image:Prop columns.png]] | |||
Con las versiones 1.3.5+, la configuración de columnas y distancias del texto se han trasladado a una sub-pestaña de la solapa Texto de la ventana Propiedades. También, hay un conmutador para definir el '''Espaciado''' entre columnas ''o'' la '''Anchura''' de las columnas (todos los espaciados, todas las anchuras, deben tener el mimsmo valor). | |||
===El texto fluye alrededor del marco=== | ===El texto fluye alrededor del marco=== | ||
| Line 205: | Line 215: | ||
**''Interlineado ajustado'' | **''Interlineado ajustado'' | ||
**''Interlineado automático'' | **''Interlineado automático'' | ||
**''Alinear a la cuadrícula de la linea de base''<br>En la primera opción, el interlineado puede ser ajustado manualmente, pero en la segunda no. Cuando se encuentre el en modo '''Seleccionar objetos''', el interlineado cambiará automáticamente al tiempo que se ajusta el tamaño de la fuente (pero puede ser modificado luego de forma independiente con ''Interlineado ajustado''), en el modo '''Editar contenido del marco''' el interlineado no cambiará automáticamente al cambiar el tamaño de la fuente, a no ser que ''Interlineado automático'' esté seleccionado. Vea: [[Working_with_Story_Editor#Font_Size_and_Line_Spacing|''' | **''Alinear a la cuadrícula de la linea de base''<br>En la primera opción, el interlineado puede ser ajustado manualmente, pero en la segunda no. Cuando se encuentre el en modo '''Seleccionar objetos''', el interlineado cambiará automáticamente al tiempo que se ajusta el tamaño de la fuente (pero puede ser modificado luego de forma independiente con ''Interlineado ajustado''), en el modo '''Editar contenido del marco''' el interlineado no cambiará automáticamente al cambiar el tamaño de la fuente, a no ser que ''Interlineado automático'' esté seleccionado. Vea: [[Working_with_Story_Editor#Font_Size_and_Line_Spacing|'''Trabajando con el editor interno: Tamaño de fuente e interlineado (en inglés)''']] que trata sobre las diferentes formas en que los tamaños de fuente e interlineado interactúan. Se puede modificar el valor porcentual del interlineado automático (el valor predefinido es 20%) en '''Archivo > Preferencias > Tipografía.'''<br>La tercera opción hace que el texto quede alineado con la cuadrícula de la línea de base. La distancia entre las líneas de base se define en '''Archivo > Configuración del Documento... > Guías''' para el documento abierto, y en '''Archivo > Preferencias > Guías''' para futuros documentos. Puede ocultar o hacer visibles la cuadrícula de la línea de base con '''Vista > Mostrar cuadrícula de linea de base'''. | ||
* | * El de abajo a la izquierda es el ancho de caracteres -- note que la altura se mantiene constante y que los cambios extremos deforman el glifo. | ||
* | * El de arriba a la derecha eleva (los valores positivos) o desciende a los caracteres seleccionados con respecto a la línea de base. ''Este ajuste no está presente en el editor interno.'' | ||
* | * El del medio a la derecha es [http://es.wikipedia.org/wiki/Kerning kerning]: la distancia entre caracteres. | ||
* | * El de abajo a la derecha ajusta la altura de los caracteres -- note que el ancho se mantiene constante y que los caracteres se mantienen en la línea de base. | ||
Como se describe más arriba en [[Trabajar_con_marcos_de_texto#Redimensionado.2C_reposicionado| Redimensionado, reposicionado]], hay tres formas de modificar los valores de estos campos. | |||
<hr> | <hr> | ||
A continuación aparecen dos botones para el color: | |||
* el de arriba define el color del trazo (o contorno) del texto y/o sombreado (si es que está definido - vea los puntos 8 y 9 en el próximo apartado), | |||
* y el de abajo define el color de relleno del texto. Además del tono, se puede ajustar la saturación - pinche en el número que aparece a la izquierda para ver una lista desplegable de opciones. | |||
<hr> | <hr> | ||
Luego aparece una fila de 10 botones, que sirven para, de izquierda a derecha: | |||
# | # Subrayar texto, incluyendo los espacios entre las palabras. Si se deja presionado este botón se despliegan los ajustes de ancho de línea y desplazamiento vertical. ''Los ajustes no están disponibles en la v1.2.4''. | ||
# | # Subrayar sólo palabras (no incluye a los espacios entre las palabras). Si se deja presionado este botón se despliegan los ajustes de ancho de línea y desplazamiento vertical. ''Los ajustes no están disponibles en la v1.2.4''. | ||
# | # Subíndice. Para modificar su tamaño y/o posición hay que ir al apartado '''Tipografía''' (en '''Archivo > Configuración del documento''', para afectar sólo al documento actual; o en '''Archivo > Preferencias''', para afectar a los documentos futuros). | ||
# | # Superíndice. Para modificar su tamaño y/o posición hay que ir al apartado '''Tipografía''' (en '''Archivo > Configuración del documento''', para afectar sólo al documento actual; o en '''Archivo > Preferencias''', para afectar a los documentos futuros). | ||
# (artificial) | # (artificial) Mayúsculas. Se aplica a las letras minúsculas. ''No disponible en la v1.2.4''. | ||
# (artificial) | # (artificial) Versalitas. Sólo a las letras minúsculas (que pasan a ser "mayúsculas pequeñas"); los tamaños de otros caracteres y de las letras mayúsculas no se ven afectados. | ||
# | # Tachado. Si se deja presionado este botón se despliegan los ajustes de ancho de línea y desplazamiento vertical. ''Los ajustes no están disponibles en la v1.2.4''. | ||
# | # Contorno. Agrega un trazo o contorno a la fuente. Si se deja presionado este botón se despliega el ajuste del ancho de línea. ''El ajuste no está disponible en la v1.2.4''. | ||
# | # Texto sombreado. Básicamente genera un duplicado del caracter, justo detrás de él. Si se deja presionado este botón se despliegan los ajustes de desplazamiento horizontal y vertical. Se puede definir un contorno (botón 8) y un sombreado al texto, pero ambos tendrán el mismo color y saturación. ''No disponible en v1.2.4'' | ||
# | # Escritura de derecha a izquierda. Solo puede ser aplicado a todo el marco de texto y no a párrafos individualmente. | ||
<hr> | <hr> | ||
La siguiente fila de botones define la justificación del texto: izquierda, centro, derecha, justificado y justificado forzado. Éste último puede producir resultados indeseados en la última línea del párrafo (ya que también la justifica, sin importar cómo esté conformada). | |||
<hr> | <hr> | ||
'' | ''Esto se aplica a las versiones 1.3.3.x, donde los Estilos son más simples que en las 1.3.4+:'' | ||
El botón Estilo permite aplicar, de forma sencilla, una serie de atributos al texto. El programa no trae estilos pre-definidos, sino que deben ser creados por el usuario. Para editar estilos (crearlos, guardarlos y/o importarlos) vaya al menú '''Editar > Estilos de párrafo...''' o, para hacer lo propio con estilos para los trazos, a '''Editar > Estilos de línea...'''. | |||
Para más información sobre estilos vea [[Working_with_Story_Editor#Styles| Working with Story Editor:Styles]]. | |||
<hr> | <hr> | ||
En las versiones 1.3.4+, ha habido una gran progreso en los Estilos, y es así que ahora tenemos una colección de nuevos botones y selectores. Vea [[Version_1.3.4%2B_-_Text_Editing| esta página (en inglés)]] para información adicional. | |||
<hr> | <hr> | ||
Finalmente, el botón Idioma permite elegir el idioma para la separación en sílabas automática. ''Como puede ver en esta imagen, el botón Idioma ha sido quitado en la versión 1.3.4 -- aunque aún lo puede encontrar en '''Archivo > Configuración del documento > Separación por sílabas''' para el documento actual, o en '''Archivo > Preferencias > División por sílabas''' para futuros documentos. También hay un selector de '''Idioma''' en el [[Version_1.3.4%2B_-_Text_Editing| '''Gestor de estilo''' de la versión 1.3.4'']]. | |||
==== | ====Versiones 1.3.5+/1.3.6==== | ||
Como si estos cambios no fueran suficientemente confusos, para la versión 1.3.5, la solapa Texto de la ventana Propiedades ha sido reorganizada. A primera vista parece más simple, pero ahora incluye numerosas sub-pestañas. En la mayoría de los casos, las distintas configuraciones son las mismas vistas más arriba para versiones anteriores, pero ordenadas de forma diferente. | |||
{| | {| | ||
| rowspan="3" valign="top"|[[Image:Text tab1.png]] | | rowspan="3" valign="top"|[[Image:Text tab1.png]] | ||
| Line 261: | Line 272: | ||
|} | |} | ||
== | ==Ventana Propiedades: Solapa Línea== | ||
Por "línea" en un marco de texto nos referimos al borde del mismo. Lo primero a tener presente es que el valor predefinido para el color de la línea es Ninguno, de manera que no importan los valores que se ingresen en la solapa Línea, ningún cambio se verá hasta que se le aplique un color a la línea. Defina el color de la línea en la solapa '''Colores''', de la ventana '''Propiedades'''. Allí se puede elegir un color para las líneas y los rellenos de los marcos y los polígonos. | |||
Por otra parte, los distintos atributos para la línea son bastante claros y simples. Si un atributo está desactivado, significa que no puede ser aplicado a marcos. | |||
== | ==Ventana Propiedades: Solapa Color== | ||
Como dice en el apartado anterior, el color de la línea refiere al borde del marco y su valor predefinido es Ninguno. | |||
El color de relleno se refiere al color de fondo del marco. El valor Ninguno para el color de relleno define el fondo del marco como transparente. El color del texto se puede definir en la solapa Texto de la ventana Propiedades o en Editor Interno. | |||
Saturación hace referencia a la intensidad del color, de tal manera que el 100% muestra el color elegido a la máxima intensidad y 0% lo muestra desaturado, en el valor de gris correspondiente. | |||
Opacidad refiere a la opacidad-transparencia relativa, siendo 100% totalmente opaco y 0% totalmente transparente. Algunas versiones de PDF y algunos visores de PDFs no soportan transparencias. | |||
''' | '''Sobreimprimir''' (''a partir de la versión 1.3.4''). | ||
'' | ¿''Calado'' o ''Sobreimprimir''? Vea [http://desktoppub.about.com/od/trapping/ss/trapping_basics.htm aquí (en inglés)]. | ||
'' | ''Por favor, note que no está limitado a usar los colores que se muestran en la solapa Color, ni que está obligado a tener todas esas opciones. Vea el menú '''Editar > Colores''' para agregar, modificar o quitar colores. Eliminar colores puede simplificar el uso de Scribus y, además, reduce el tamaño del archivo al guardarlo.'' | ||
== | ==Vea también:== | ||
*[[Footnotes in Scribus 1.2x]] | *[[Footnotes in Scribus 1.2x]] | ||
Latest revision as of 04:22, 21 June 2012
Otros idiomas: Inglés, Italiano, Português, Alemán
Este artículo intenta ser una compilación de las operaciones relacionadas con marcos de texto.
Si está utilizando las versiones 1.3.8/1.3.9, encontrará información más exacta sobre el trabajo con marcos y el trabajo con texto en el práctico manual en línea.
Creación
Puede crear un marco de texto de las siguientes maneras:
- Clic en el icono Insertar marco de texto de la barra de herramientas.
- o seleccionar Insertar > Marco de texto desde el menú
- o con el teclado: T, o Alt+N, T.
Luego, podrá utilizar el ratón para situar y dimensionar el marco: mantenga el clic y arrastre diagonalmente en la página. El clic define uno de los vértices del marco y al soltar, luego de arrastrar, queda definido el vértice opuesto por el centro. Lo más convencional es empezar haciendo clic en la esquina superior izquierda, pero se puede empezar desde cualquier esquina.
Borrado
Para eliminar un marco seleccionado presione la tecla Suprimir del teclado o, alternativamente, Ctrl+X.
Creación automática de marcos de texto
Menú contextual
Hacer clic con el botón secundario del ratón sobre el marco de texto hace aparecer el menú contextual, que contiene varias operaciones comunes con marcos, una de las importantes es la capacidad de convertir un marco de texto en otro tipo de marco.
Tamaño y posición
En este punto encontrará que la ventana de Propiedades es un elemento indispensable para trabajar con Scribus. Si no está a la vista, ábralo desde el elemento del menú Ventana > Propiedades o presionando F2. En la versión 1.2.4 se encuentra en el menú Herramientas > Propiedades.
Por defecto, la solapa XYZ de la ventana de Propiedades muestra información muy precisa sobre las coordenadas (X,Y) del vértice superior izquierdo, del ancho y alto del marco y de la rotación del mismo. Note que la información que se muestra es sólo sobre el marco seleccionado - que se muestra con un reborde punteado de color rojo. Un marco queda automáticamente seleccionado al momento de crearlo. Deseleccione un marco haciendo clic en cualquier lugar libre del documento y se vuelve a seleccionar haciendo clic con el botón principal sobre el objeto requerido. Un marco debe estar seleccionado para poder ser modificado o reposicionado.
Redimensionado, reposicionado
Con el ratón:
- Haga clic y arrastre desde cualquier lugar dentro del marco para cambiar su ubicación. Los marcos pueden ser inclusive ubicados fuera de la página, o atravesando de una página a otra (dependiendo de la versión de Scribus que se esté utilizando).
- Haga clic y arrastre desde cualquiera de los pequeños rectángulos rojos ubicados en las esquinas y en los puntos medio de cada lado del marco, para redimensionarlo.
Con la ventana de Propiedades:
Hay tres maneras de cambiar los valores individuales de cada campo
- editar desde el teclado
- utilizar las flechitas arriba y abajo que aparecen a la derecha de cada valor. Las flechas arriba y abajo del teclado cumplen la misma función.
- usar la ruedita de ratón en cada valor -- normalmente posicionando el puntero del ratón sobre el campo es suficiente, si no, deberá hacer clic en él primero.
Note que para los ítems 2 y 3, mantener presionados Ctrl, May o Ctrl+May (también funciona con las flechas arriba y abajo del teclado) define qué posición decimal es afectada por la modificación. Además, cuando se utiliza la ventana de Propiedades, los valores de ancho y alto están vinculados por defecto (al modificar un valor, el otro también se modifica, proporcionalmente), pero, con solo un clic en el icono de cadena que está a la derecha, quedan desvinculados y se pueden modificar los valores independientemente uno del otro.
Algo de ayuda adicional
- Ir al Menú Página > Ajustar a cuadrícula (v1.2.4: Vista > Ajustar a cuadrícula) provoca que el marco se "pegue" a las líneas de la cuadrícula de la página. Vista > Mostrar cuadrícula alterna entre hacer visible la cuadrícula (cuando aparece el tick a su izquierda) y oculatarla. (La cuadrícula no es imprimible ni forma parte de los PDF cuando se exporta). Si desea ajustar la separación de las líneas de las cuadrícula, vaya a Archivo > Preferencias... > Guías.
- Ir al Menú Página > Ajustar a guías (v1.2.4: Vista > Ajustar a guías) provoca que el marco se "pegue" a las líneas guía de la página. Vista > Mostrar guías alterna entre hacerlas visibles y ocultarlas. (Como con la cuadrícula, las guías no son imprimibles ni se vuelven parte de los PDF creados desde Scribus). Si desea editar o agregar guías, vaya a Página > Organizar guías... o Archivo > Preferencias... > Guías.
Rotación
Con el ratón:
Clic en el icono de Rotar objeto en la barra de herramientas (tecla rápida: R), luego clic dentro del marco y arrastrar para rotar hasta el ángulo deseado.
Con la ventana de Propiedades:
Al igual que al redimensionar y reposicionar, hay tres caminos para cambiar la rotación digitalmente. Hay también un icono justo debajo (similar a un dado) para cambiar el Punto base, o sea, el punto que queda fijo cuando se realiza la rotación -- el centro o alguno de los cuatro vértices.
Copiar marcos y operaciones similares
Hay varias formas diferentes de copiar o mover marcos.
- Seguramente esté familiarizado con Copiar y Pegar (teclas rápidas: Ctrl+C, Ctrl+V) y con Cortar y Pegar (teclas rápidas: Ctrl+X, Ctrl+V) -- a los que también se puede acceder desde Editar en el menú, y desde el menú contextual (clic secundario sobre el marco). Para pegar en otra página, vaya hasta esa página, haga clic en ella y luego pegue -- el marco pegado tendrá las mismas coordenadas que el original en su página.
- También está la opción de Duplicar (teclas rápidas: Ctrl+Alt+Shift+D) Objeto > Duplicar. Con esto se logra una copia que se ubica apenas desfazado hacia abajo y hacia la derecha con respecto al original, y superpuesto a él.
- El Duplicado Múltiple, Objeto > Duplicado Múltiple, abre un cuadro de díalogo que permite, al Aceptar, crear tantas copias como desee (Número de copias) con un desplazamiento horizontal y vertical de cada copia con respecto a la anterior que se define en los campos Desplazamiento horizontal y Desplazamiento vertical, respectivamente. Se puede utilizar este comando para una única copia, cuando se desee definir de antemano la posición de la misma con respecto al original. Note que una vez configurado el desplazamiento en este cuadro de diálogo, queda como valor por defecto para el comando Objeto > Duplicar.
- También es posible arrastrar un elemento con el botón secundario del ratón. Luego de soltar el botón, aparece un menú contextual donde se puede elegir Copiar aquí, Mover aquí o Cancelar.
- Finalmente, está el Álbum de recortes, Objeto > Enviar al álbum de recortes (v1.3.x) o desde el menú contextual (botón secundario sobre el marco). Esto generará una copia del marco seleccionado y su contenido en el Álbum de recortes. A esa copia se le asigna un nombre en el cuadro de diálogo Nueva entrada. Para recuperar alguno de los elementos guardados en el Álbum de recortes, seleccione desde el menú Ventanas > Álbum de recortes (en v1.2.4, Herramientas > Álbum de recortes), para abrir la ventana desde la que se puede arrastrar a la página el objeto deseado. También note que se puede guardar el Álbum de recortes completo como un archivo, para luego utilizar en otro documento.
Experimentando notará que los marcos pueden estar fuera de los límites del documento y aún así podrán ser copiados, duplicados y manipulados de varias maneras. Inclusive podrán ser guardados con el documento en esas ubicaciones. Si intenta generar un PDF, recibirá un mensaje de error referido a los objetos que se encuentran fuera de la página; si ignora este mensaje el PDF se creará sin esos objetos. Además, especialmente en los documentos multipágina largos, le puede perder la pista a esos objetos que se encuentran fuera del documento.
Ingresar y editar texto en el marco
Editor interno
Con un marco de texto seleccionado, clic en el icono del Editor interno en la barra de herramientas (teclas rápidas: Ctrl+Y), o en el menú Editar > Editar texto...; esto también está diponible desde el menú contextual (clic secundario sobre el marco). El Editor interno es la manera más eficiente de ingresar texto manualmente. El texto se mostrará con el color de fuente correcto, pero la fuente tipográfica utilizada y el espaciado no se verán reflejados en la ventana del Editor interno. Si el color de la fuente es similar al color de fondo en el Editor interno, puede cambiar el color de fondo a su gusto: en el menú del Editor interno: Configuraciones > Fondo....
Las muchas características del Editor interno serán cubiertas en detalle en otro artículo (vea más abajo también Ventana Propiedades: Solapa Texto - con un orden distinto, pero son las mismas características). Para esta somera introducción, sepa que una gran cantidad de características de texto están completamente bajo su control en el Editor interno, incluyendo la fuente ha utilizar, su color, interlineado,espaciado, justificado y más. Note que cambiar una característica solo modificará el texto que tenga seleccionado ("pintado") y cualquier texto ingresado subsecuentemente..
Tómese su tiempo para aprender a utilizar los Estilos, le ahorrarán tiempo cuando tenga que utilizar repetidamente una misma fuente con un set específico de características.
Editando en la página
Clic en el icono Editar contenido del marco de la barra de herramientas (tecla rápida: E). Cuando haga clic dentro del marco de texto, aparecerá un cursor vertical parpadeante indicando la posición en la que se puede agregar o editar texto. También puede seleccionar ("pintar") texto y cambiar las características del texto seleccionado en la solapa Texto, de la Ventana de Propiedades. Como se ve, las opciones son análogas a aquellas que aparencen en el Editor interno.
Editando TODO el texto en un marco
Si aún no está seleccionado, haga clic en el icono Seleccionar objeto en la barra de herramientas (tecla rápida: C | note que si ya se encuentra en el modo de edición del contenido del marco, presionar C hará que ingrese esa letra en el marco de texto.). Luego, seleccione el marco cuyo texto desee editar. En este punto, si hace cambios en la solapa Texto de la ventana Propiedades, todo el texto del marco será modificado.
Caracteres especiales, caracteres acentuados
Existe la capacidad de insertar caracteres acentuados y de lenguas extranjeras, caracteres especiales que no aparezcan en el teclado, símbolos tipográficos (como, por ejemplo, las comillas tipográficas, guiones largos, guiones cortos, espacios duros de distintos tamaños, etc.), y ligaduras. Esta capacidad se puede encontrar tanto en el menú principal como en el Editor interno, yendo a Insertar > Caracter..., Insertar > Caracter, Insertar > Comillado, Insertar > Espacios y rupturas, e Insertar > Ligaduras.
- Si el caracter especial elegido no se muestra en el marco, es muy posible que se deba a que el mismo no está disponible en la fuente tipográfica elegida. Que el caracter especial se muestre en el Editor interno no significa que se verá en la página.
- Vea también Typography.
Cargar texto desde un archivo
Para cargar texto desde un archivo:
- Desde el menú Archivo > Importar > Obtener texto....
- Con las teclas rápidas: Ctrl + D.
- A través del menú contextual (clic secundario en el marco) > Obtener texto...
- También se puede Añadir texto... (Archivo > Importar > Añadir texto...). En este caso el texto obtenido reemplazará a cualquiera que ya estuviera en el marco de texto.
- Además se puede cargar un archivo de texto dentro del Editor interno (Archivo > Cargar desde archivo...).
Existen también archivos especiales con el texto "lorem ipsum", a los que se puede acceder facilmente desde la opción Texto de ejemplo en el menú contextual (o desde el menú: Insertar > Texto de ejemplo). Este texto de ejemplo está disponible en muchos idiomas, además de la versión en latín.
Al usar columnas: el problema de las líneas de texto desparejas
Si coloca texto en un marco con dos o más columnas, puede pasar que las líneas de texto de las diferentes columnas no queden alineadas entre sí. Esto ocurre especialmente cuando se utilizan marcos de texto con marcos de imagen superpuestos. También puede suceder cuando se tienen dos marcos de texto independientes, colocados uno al lado del otro.
Aquí hay un video (en inglés) que muestra como solucionar este problema (versión 1.3.3.x):
Scribus Video: Drop caps, baseline, text frame columns
| El problema se ve así: use Vista > Mostrar cuadrícula de línea de base para ver esas líneas |
La solución se ve así: |
 |

|
Para solucionar este problema en la versión 1.3.3.x, vaya a Editar > Estilos de párrafo en el menú principal, o Editar > Editar estilos... en el Editor interno. Luego al botón Nuevo, si está creando un estilo nuevo, o al botón Editar si va a modificar un estilo ya existente y, dentro del apartado Distancias (arriba a la izquierda), haga clic y mantenga presionado en el icono a la izquierda del campo de interlineado, y en el menú desplegable elija Alinear a la cuadrícula de la línea de base.
Ahora puede volver al Editor interno y aplicar el estilo en el o los párrafos en los que se desee. Otra alternativa es hacer lo mismo a través de la solapa Texto de la ventana Propiedades.
Defina o ajuste el espaciado para la cuadrícula de la línea de base en Archivo > Preferencias > Guías para los próximos documentos que vaya a crear o en Archivo > Configuración del documento > Guías para el documento actual.
Vinculando un marco con otro
El texto puede fluír de un marco a otro, en la misma o en diferentes páginas.
Estos son los pasos:
- Seleccione el primer marco de texto
- Clic en el icono de enlazar marcos de texto en la caja de herramientas (tecla rápida: N)
- Clic en el segundo marco -- y eso es todo.
- Continúe haciendo clic para continuar vinculando marcos adicionales. Tenga presente que la vinculación se realiza en el orden en que hace clic de un marco a otro. Cuando finalice, haga clic en el icono de enlazar marcos de texto o fuera de los marcos de texto para terminar el enlazado de los mismos.
- Para agregar más marcos posteriormente, seleccione los marcos enlazados, luego el icono de enlazar marcos de texto y luego el/los marco(s) que desee agregar. Los nuevos marcos agregados siempre van al final en el orden del flujo de texto.
Note que los marcos pueden ser enlazados antes o después de que tengan contenido.
Desenlazar marcos de texto funciona de manera similar -- primero se hace clic en el primer marco, luego el icono de Desenlazar y luego los marcos a desvincular.
Niveles y capas
Los marcos en general, no sólo los marcos de texto, representan un espacio bidimensional que se puede manipular y mover por todo el espacio de trabajo, como si fuera una pequeña nota adhesiva que se puede pegar y despegar. Del mismo modo que las notas verdaderas, los marcos son colocados, uno a uno en la página, los más recientes en una "capa" por encima de los anteriores. El pequeño cuadro titulado Nivel en la solapa XYZ de la ventana Propiedades premite mover el marco seleccionado hacia arriba o hacia abajo en el orden de apilamiento; las flechas con barras lo mueven hacia los extremos (arriba o abajo). Ya que el fondo del marco seleccionado puede ser opaco o transparente, el niven en el que el marco está podría afectar la visibilidad en ralación a los demás marcos superpuestos o subyacentes.
El resto de la pestaña XYZ
Los restantes botones de la pestaña XYZ hacen lo siguiente:
- Espejos horizontales o verticales del marco seleccionado.
- Bloquear el marco en el lugar. Todo lo referido al marco queda bloqueado -- tamaño, posición, contenido. Copiar y pegar un marco bloqueado puede producir resultados inesperados.
- Bloquear solamente el tamaño del marco. Note que desaparecen los marcadores de selección de las esquinas y de los medio lados.
- Habilitar/deshabilitar la impresión del marco. ¿Por qué? Puede que necesite tener en la página un mensaje para usted u otra persona, pero que no forme parte del trabajo impreso final. Otro uso puede ser al colocar dos marcos superpuestos con diferente contenido cada uno, para luego imprimir alternadamente cada uno.
Ventana Propiedades: Solapa Forma
Dibuje un rectángulo. Verá que en la parte superior de la solapa forma de la Ventana Propiedades hay un botón con un cuadrado en el centro. Si hace clic en este botón, se puede cambiar rápidamente a otra de las formas que se despliegan. Además, si hace clic en Editar Forma..., se abre una ventana que permite un control vectorial total sobre la forma seleccionada.
Otra visión sobre formas y marcos de texto:
También se puede utilizar la herramienta polígono de la caja de herramientas (su uso se describirá detalladamente en otra sección) para crear polígonos regulares, que luego pueden ser convertidos utilizando el menú contextual (clic secundario sobre el polígono) vía Convertir en > Marco de texto. Note que antes de entrar el texto, ya se puede modificar el color de fondo del marco.
Esquinas redondeadas
Logra redondear las esquinas del marco de texto en valores ajustables. También nótese el efecto de utilizar valores negativos en este campo.
Distancia del texto
Columnas, Espaciado: Define el número de columnas dentro del marco y la distancia entre ellas. Desafortunadamente, aún no se pueden definir diferentes valores de espaciado.
Superior, Inferior, Izquierda y Derecha: ajustan el espacio desde el borde del marco al texto que contiene (similar a los espacios definidos en la página por las guías de margen, pero relativos al marco de texto).
Tabuladores...: Para definir la posición de los tabuladores dentro del marco de texto.
Versiones 1.3.5/1.3.6
Con las versiones 1.3.5+, la configuración de columnas y distancias del texto se han trasladado a una sub-pestaña de la solapa Texto de la ventana Propiedades. También, hay un conmutador para definir el Espaciado entre columnas o la Anchura de las columnas (todos los espaciados, todas las anchuras, deben tener el mimsmo valor).
El texto fluye alrededor del marco
| Utilice esta opción para determinar cómo se debe comportar el texto que se encuentra debajo del marco seleccionado. ¿Recuerda Niveles y capas? Cuando se crea un marco de texto, la caja delimitadora (de la imagen) y la linea del contorno del marco son del mismo tamaño y están en la misma posición. Pero, haciendo clic en Editar forma... se puede modificar el tamaño, la forma y la posición a gusto -- simplemente marque el cuadro de verificación Editar línea de contorno (en la ventana Nodos que se abre al elegir Editar forma...). |
Aquí se ve un ejemplo con un marco de imagen, pero también podría ser un marco de texto o una forma: |
Ventana Propiedades: solapa Texto
Los primeros dos botones son bien sencillos: nombre y estilo de la tipografía. Recuerde que si está trabajando en el modo de Seleccionar objetos, a diferencia de lo que pasa si trabaja en el modo Editar contenido del marco, los cambios en la configuración de la fuente afectarán a todo el texto dentro del marco. Para modificar solamente una porción del texto, cámbiese al modo de Editar contenido del marco (tecla rápida: E), luego seleccione el texto que desea modificar.
A continuación aparecen seis campos con valores numéricos:
- El de arriba a al izquierda es el tamaño de la fuente.
- El del medio, a la izquierda, es el interlineado: el espacio entre las líneas de texto.
Si se pincha y se deja presionado durante unos segundos el botón que aparece a la izquierda de este campo, se despliega una lista que ofrece tres opciones:- Interlineado ajustado
- Interlineado automático
- Alinear a la cuadrícula de la linea de base
En la primera opción, el interlineado puede ser ajustado manualmente, pero en la segunda no. Cuando se encuentre el en modo Seleccionar objetos, el interlineado cambiará automáticamente al tiempo que se ajusta el tamaño de la fuente (pero puede ser modificado luego de forma independiente con Interlineado ajustado), en el modo Editar contenido del marco el interlineado no cambiará automáticamente al cambiar el tamaño de la fuente, a no ser que Interlineado automático esté seleccionado. Vea: Trabajando con el editor interno: Tamaño de fuente e interlineado (en inglés) que trata sobre las diferentes formas en que los tamaños de fuente e interlineado interactúan. Se puede modificar el valor porcentual del interlineado automático (el valor predefinido es 20%) en Archivo > Preferencias > Tipografía.
La tercera opción hace que el texto quede alineado con la cuadrícula de la línea de base. La distancia entre las líneas de base se define en Archivo > Configuración del Documento... > Guías para el documento abierto, y en Archivo > Preferencias > Guías para futuros documentos. Puede ocultar o hacer visibles la cuadrícula de la línea de base con Vista > Mostrar cuadrícula de linea de base.
- El de abajo a la izquierda es el ancho de caracteres -- note que la altura se mantiene constante y que los cambios extremos deforman el glifo.
- El de arriba a la derecha eleva (los valores positivos) o desciende a los caracteres seleccionados con respecto a la línea de base. Este ajuste no está presente en el editor interno.
- El del medio a la derecha es kerning: la distancia entre caracteres.
- El de abajo a la derecha ajusta la altura de los caracteres -- note que el ancho se mantiene constante y que los caracteres se mantienen en la línea de base.
Como se describe más arriba en Redimensionado, reposicionado, hay tres formas de modificar los valores de estos campos.
A continuación aparecen dos botones para el color:
- el de arriba define el color del trazo (o contorno) del texto y/o sombreado (si es que está definido - vea los puntos 8 y 9 en el próximo apartado),
- y el de abajo define el color de relleno del texto. Además del tono, se puede ajustar la saturación - pinche en el número que aparece a la izquierda para ver una lista desplegable de opciones.
Luego aparece una fila de 10 botones, que sirven para, de izquierda a derecha:
- Subrayar texto, incluyendo los espacios entre las palabras. Si se deja presionado este botón se despliegan los ajustes de ancho de línea y desplazamiento vertical. Los ajustes no están disponibles en la v1.2.4.
- Subrayar sólo palabras (no incluye a los espacios entre las palabras). Si se deja presionado este botón se despliegan los ajustes de ancho de línea y desplazamiento vertical. Los ajustes no están disponibles en la v1.2.4.
- Subíndice. Para modificar su tamaño y/o posición hay que ir al apartado Tipografía (en Archivo > Configuración del documento, para afectar sólo al documento actual; o en Archivo > Preferencias, para afectar a los documentos futuros).
- Superíndice. Para modificar su tamaño y/o posición hay que ir al apartado Tipografía (en Archivo > Configuración del documento, para afectar sólo al documento actual; o en Archivo > Preferencias, para afectar a los documentos futuros).
- (artificial) Mayúsculas. Se aplica a las letras minúsculas. No disponible en la v1.2.4.
- (artificial) Versalitas. Sólo a las letras minúsculas (que pasan a ser "mayúsculas pequeñas"); los tamaños de otros caracteres y de las letras mayúsculas no se ven afectados.
- Tachado. Si se deja presionado este botón se despliegan los ajustes de ancho de línea y desplazamiento vertical. Los ajustes no están disponibles en la v1.2.4.
- Contorno. Agrega un trazo o contorno a la fuente. Si se deja presionado este botón se despliega el ajuste del ancho de línea. El ajuste no está disponible en la v1.2.4.
- Texto sombreado. Básicamente genera un duplicado del caracter, justo detrás de él. Si se deja presionado este botón se despliegan los ajustes de desplazamiento horizontal y vertical. Se puede definir un contorno (botón 8) y un sombreado al texto, pero ambos tendrán el mismo color y saturación. No disponible en v1.2.4
- Escritura de derecha a izquierda. Solo puede ser aplicado a todo el marco de texto y no a párrafos individualmente.
La siguiente fila de botones define la justificación del texto: izquierda, centro, derecha, justificado y justificado forzado. Éste último puede producir resultados indeseados en la última línea del párrafo (ya que también la justifica, sin importar cómo esté conformada).
Esto se aplica a las versiones 1.3.3.x, donde los Estilos son más simples que en las 1.3.4+:
El botón Estilo permite aplicar, de forma sencilla, una serie de atributos al texto. El programa no trae estilos pre-definidos, sino que deben ser creados por el usuario. Para editar estilos (crearlos, guardarlos y/o importarlos) vaya al menú Editar > Estilos de párrafo... o, para hacer lo propio con estilos para los trazos, a Editar > Estilos de línea....
Para más información sobre estilos vea Working with Story Editor:Styles.
En las versiones 1.3.4+, ha habido una gran progreso en los Estilos, y es así que ahora tenemos una colección de nuevos botones y selectores. Vea esta página (en inglés) para información adicional.
Finalmente, el botón Idioma permite elegir el idioma para la separación en sílabas automática. Como puede ver en esta imagen, el botón Idioma ha sido quitado en la versión 1.3.4 -- aunque aún lo puede encontrar en Archivo > Configuración del documento > Separación por sílabas para el documento actual, o en Archivo > Preferencias > División por sílabas para futuros documentos. También hay un selector de Idioma en el Gestor de estilo de la versión 1.3.4.
Versiones 1.3.5+/1.3.6
Como si estos cambios no fueran suficientemente confusos, para la versión 1.3.5, la solapa Texto de la ventana Propiedades ha sido reorganizada. A primera vista parece más simple, pero ahora incluye numerosas sub-pestañas. En la mayoría de los casos, las distintas configuraciones son las mismas vistas más arriba para versiones anteriores, pero ordenadas de forma diferente.

|

|

|

|

| |

|

|
Ventana Propiedades: Solapa Línea
Por "línea" en un marco de texto nos referimos al borde del mismo. Lo primero a tener presente es que el valor predefinido para el color de la línea es Ninguno, de manera que no importan los valores que se ingresen en la solapa Línea, ningún cambio se verá hasta que se le aplique un color a la línea. Defina el color de la línea en la solapa Colores, de la ventana Propiedades. Allí se puede elegir un color para las líneas y los rellenos de los marcos y los polígonos.
Por otra parte, los distintos atributos para la línea son bastante claros y simples. Si un atributo está desactivado, significa que no puede ser aplicado a marcos.
Ventana Propiedades: Solapa Color
Como dice en el apartado anterior, el color de la línea refiere al borde del marco y su valor predefinido es Ninguno.
El color de relleno se refiere al color de fondo del marco. El valor Ninguno para el color de relleno define el fondo del marco como transparente. El color del texto se puede definir en la solapa Texto de la ventana Propiedades o en Editor Interno.
Saturación hace referencia a la intensidad del color, de tal manera que el 100% muestra el color elegido a la máxima intensidad y 0% lo muestra desaturado, en el valor de gris correspondiente. Opacidad refiere a la opacidad-transparencia relativa, siendo 100% totalmente opaco y 0% totalmente transparente. Algunas versiones de PDF y algunos visores de PDFs no soportan transparencias.
Sobreimprimir (a partir de la versión 1.3.4).
¿Calado o Sobreimprimir? Vea aquí (en inglés).
Por favor, note que no está limitado a usar los colores que se muestran en la solapa Color, ni que está obligado a tener todas esas opciones. Vea el menú Editar > Colores para agregar, modificar o quitar colores. Eliminar colores puede simplificar el uso de Scribus y, además, reduce el tamaño del archivo al guardarlo.