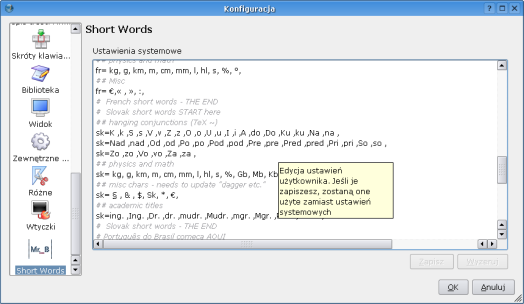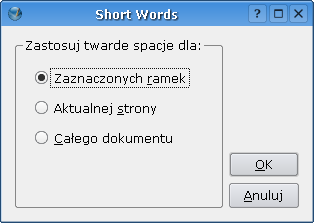Usuwanie zawieszonych spójników: Difference between revisions
Jump to navigation
Jump to search
Interreakcje (talk | contribs) m (Aktualizacja (usunięcie wzmianki o wersji 1.3)) |
|||
| (10 intermediate revisions by one other user not shown) | |||
| Line 1: | Line 1: | ||
[[Category:PL]] | |||
[[Category:Porady]] | |||
{{TOC_sidebar_PL}} | |||
=Konfiguracja usuwania zawieszonych spójników= | =Konfiguracja usuwania zawieszonych spójników= | ||
Do usuwania zawieszonych spójników w tekście służy wtyczka Short Words, która dostarczana wraz ze Scribusem. Do wtyczki dołączony jest plik systemowy, zawierający również część dotyczącą polskich tzw. zawieszonych spójników. Plik ten można łatwo zmieniać według swoich upodobań. | Do usuwania [http://www.typografia.ogme.pl/r3_dzielenie.htm zawieszonych spójników] w tekście służy wtyczka '''Short Words''', która dostarczana jest wraz ze Scribusem. Do wtyczki dołączony jest plik systemowy, zawierający również część dotyczącą polskich tzw. zawieszonych spójników. Plik ten można łatwo zmieniać według swoich upodobań. | ||
* W Scribusie otwórz menu '''Plik>Konfiguracja...>Short Words''' | |||
* Kliknij w oknie zawierającym plik konfiguracyjny, przejdź do dowolnego wiersza zaczynającego się od kodu języka '''pl''' i dodaj swoje "zawieszone spójniki" (położenie spacji oznacza miejsce, w którym zostanie wstawiona twarda spacja) | |||
* Kliknij na przycisk '''Zapisz''', aby zapisać zmienione ustawienia (Short Words utworzy nowy plik konfiguracyjny, który będzie używany zamiast pliku systemowego) | |||
[[Image:Preferences_short_words_pl.png]] | [[Image:Preferences_short_words_pl.png]] | ||
=Usuwanie zawieszonych spójników= | =Usuwanie zawieszonych spójników= | ||
Aby pozbyć się zawieszonych spójników w tekście, pójdź do menu''' Dodatki>Short Words''' i wybierz obiekt zawierający tekst, który ma zostać poddany tej operacji. | |||
[[Image:Short words pl1.png]] | [[Image:Short words pl1.png]] | ||
Latest revision as of 00:34, 7 February 2013
- Linkownia
- Zrobione w Scribusie
- Gazety i czasopisma
- Polska lokalizacja Scribusa
- Darmowe polskie fonty
- Słowniczek pojęć z DTP
- Pierwsze kroki ze Scribusem
- Praca z ramkami tekstowymi
- Praca z ramkami graficznymi
- Praca ze stronami wzorcowymi
- Praca w Edytorze artykułów
- Tekst na krzywej
- Scribus w Ubuntu Linux
- Klik i Scribus działa
- Instalacja za pomocą Cmake
- Tworzenie spisu treści
- Formularze PDF
- Kolory dodatkowe
- Obrazek ze ścieżką odcięcia
- Instalacja profili ICC
- Dodawanie fontów
- Import grafik EPS
- Zawieszone spójniki
- Twój pierwszy artykuł
- Tworzenie hiperłączy
- Zarządzanie kolorami
- Skąd pobrać Scribusa?
- Podgląd wydruku nie działa
- Scribus dla MacOSX?
- Dodawanie fontów
- Scribus po polsku
- Type 1 i ligatury
- Automatyczne numery stron
- Interlinia w Scribusie
- Pierwsze kroki z DTP
- Skalowanie obrazka w ramce
- Export do PDF/X-3
- Ligatury i cyfry nautyczne?
- Pomoc w rozwoju Scribusa
- Przykładowe dokumenty
- Zgłaszanie błędów
- Słowniki dzielenia na sylaby
Konfiguracja usuwania zawieszonych spójników
Do usuwania zawieszonych spójników w tekście służy wtyczka Short Words, która dostarczana jest wraz ze Scribusem. Do wtyczki dołączony jest plik systemowy, zawierający również część dotyczącą polskich tzw. zawieszonych spójników. Plik ten można łatwo zmieniać według swoich upodobań.
- W Scribusie otwórz menu Plik>Konfiguracja...>Short Words
- Kliknij w oknie zawierającym plik konfiguracyjny, przejdź do dowolnego wiersza zaczynającego się od kodu języka pl i dodaj swoje "zawieszone spójniki" (położenie spacji oznacza miejsce, w którym zostanie wstawiona twarda spacja)
- Kliknij na przycisk Zapisz, aby zapisać zmienione ustawienia (Short Words utworzy nowy plik konfiguracyjny, który będzie używany zamiast pliku systemowego)
Usuwanie zawieszonych spójników
Aby pozbyć się zawieszonych spójników w tekście, pójdź do menu Dodatki>Short Words i wybierz obiekt zawierający tekst, który ma zostać poddany tej operacji.