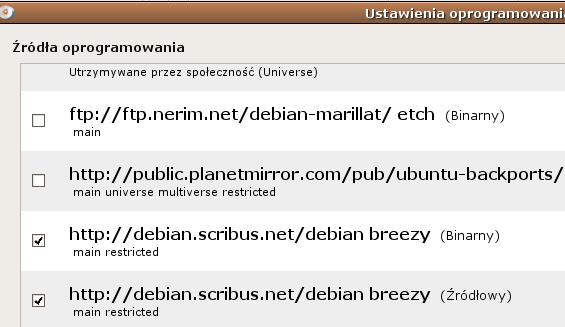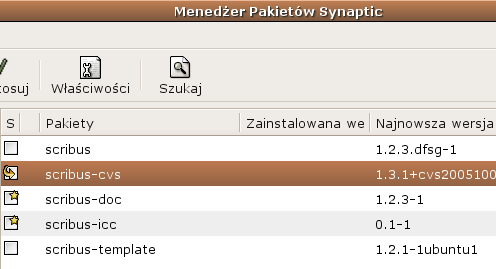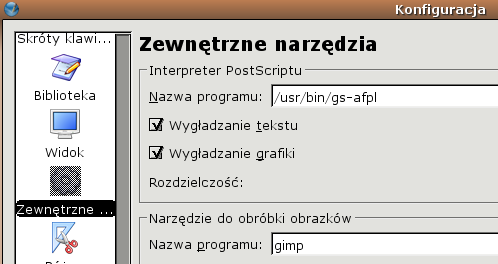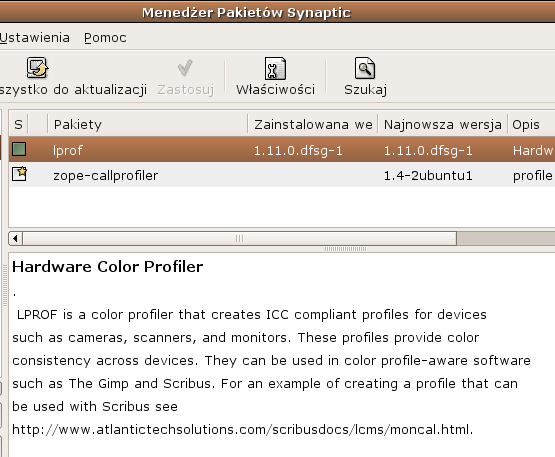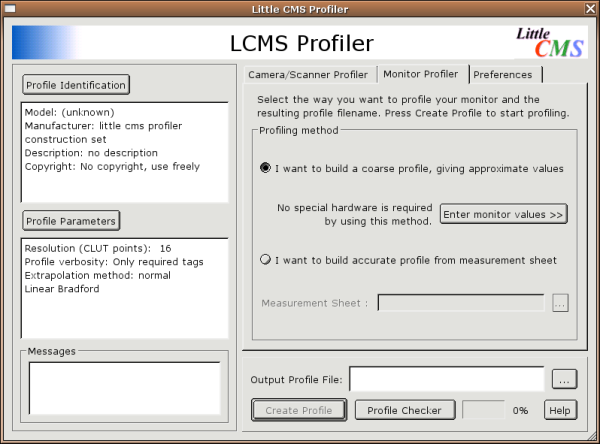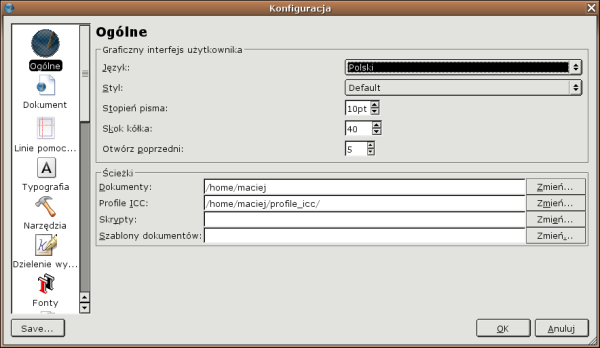Instalacja Scribusa w systemie Ubuntu Linux: Difference between revisions
Interreakcje (talk | contribs) m (Update request info) |
|||
| (30 intermediate revisions by one other user not shown) | |||
| Line 1: | Line 1: | ||
[[Category:PL]] | [[Category:PL]] | ||
{{ | [[Category:JTZ]] | ||
{{Nieaktualna}} | |||
{{TOC_sidebar_PL}} | |||
{{Req_sidebar_PL|Ubuntu Linux|1.3.*|Początkujący|Początkujący}} | |||
<div style="background-color: #fee; margin: 0 1em; padding: 0 10px; border: 1px dotted #c00;"> | |||
'''Ostrzeżenie:''' | |||
Użytkownicy Scribusa w systemie Ubuntu/Kubuntu Dapper Drake z pewnością natkną się na błąd polegający na braku możliwości zmiany zawartości pól numerycznych, tzw. spinboxes. Błąd ten został już dawno zgłoszony deweloperom [https://launchpad.net/distros/ubuntu/+source/scribus/+bug/37711 Ubuntu] i [http://bugs.scribus.net/view.php?id=3826 Scribusa], ale nie został dotąd naprawiony. | |||
Do czasu znalezienia prawdziwego rozwiązania, proszę użyć następującego polecenia: | |||
'''echo "export LC_ALL=C" >> ~/.bash_profile''' | |||
</div> | |||
==Dodawanie | ==Dodawanie repozytoriów z pakietami Scribusa== | ||
* W menu Ubuntu kliknij na '''System''' > '''Administracja''' > '''Synaptic Menedżer pakietow''' | * W menu Ubuntu kliknij na '''System''' > '''Administracja''' > '''Synaptic Menedżer pakietow''' | ||
* W menu Synaptica wybierz '''Ustawienia > Repozytoria > Dodaj''' | * W menu Synaptica wybierz '''Ustawienia > Repozytoria > Dodaj''' | ||
* Kliknij na '''Zaawansowane''', wpisz w polu '''Wiersz APT''' następujące wiersze i potwierdź je po kolei klikając na '''Dodaj repozytorium''': | * Kliknij na '''Zaawansowane''', wpisz w polu '''Wiersz APT''' następujące wiersze i potwierdź je po kolei klikając na '''Dodaj repozytorium''': | ||
<pre> | |||
deb http://debian.scribus.net/debian breezy main restricted | |||
deb-src http://debian.scribus.net/debian breezy main restricted | |||
deb http://debian.tagancha.org/debian breezy main restricted | |||
deb-src http://debian.tagancha.org/debian breezy main restricted | |||
</pre> | |||
[[Image:Scribus synaptic4.png]] | [[Image:Scribus synaptic4.png]] | ||
| Line 29: | Line 35: | ||
Kliknij na '''OK''', aby | Kliknij na '''OK''', aby uaktualnić repozytoria. | ||
==Dodawanie kluczy GPG nowych repozytoriów== | |||
Dodanie kluczy GPG nowych repozytoriów spowoduje, że Synaptic nie będzie pytał o potwierdzenie przy instalowaniu pakietów Scribusa. | |||
* Otwórz terminal: '''Aplikacje>Akcesoria>Terminal''' | |||
* Wpisz następujące dwa polecenia, aby dodać klucze GPG nowych repozytoriów | |||
sudo gpg --keyserver wwwkeys.eu.pgp.net --recv-keys DA286F326C5F196B | |||
sudo gpg --armor --export DA286F326C5F196B | sudo apt-key add - | |||
==Instalacja Scribusa i pakietów pomocniczych== | ==Instalacja Scribusa i pakietów pomocniczych== | ||
| Line 51: | Line 66: | ||
*''' Szukaj > Wpisz "gs-afpl" > Zaznacz do instalacji''' | *''' Szukaj > Wpisz "gs-afpl" > Zaznacz do instalacji''' | ||
Na koniec zaznaczamy do instalacji interesujący nas pakiet Scribusa: wersję stabilną z serii 1.2.x o nazwie '''scribus''' lub wersję testową z serii 1.3.x o nazwie '''scribus- | Na koniec zaznaczamy do instalacji interesujący nas pakiet Scribusa: wersję stabilną z serii 1.2.x o nazwie '''scribus''' lub wersję testową z serii 1.3.x o nazwie '''scribus-ng'''. Warto również zaznaczyć pakiet '''icc-profiles''' (profile ICC, bez których nie będzie działał moduł zarządzania kolorami w Scribusie), pakiet '''scribus-template''' (szablony różnych typów dokumentów) oraz pakiety '''scribus-doc''' i '''scribus-ng-doc''' (dokumentacja dla obu wersji Scribusa): | ||
[[Image:Scribus synaptic1.png]] | [[Image:Scribus synaptic1.png]] | ||
| Line 86: | Line 101: | ||
===Generowanie i dołączanie profilu ICC monitora=== | ===Generowanie i dołączanie profilu ICC monitora=== | ||
* Zainstaluj pakiet lprof za pomocą Synaptica w taki sam sposób, jak zainstalowałeś Scribusa (pakiet Lprof dla Ubuntu znajduje się w repozytorium tagancha | * Zainstaluj pakiet lprof za pomocą Synaptica w taki sam sposób, jak zainstalowałeś Scribusa (pakiet Lprof dla Ubuntu znajduje się w repozytorium http://debian.tagancha.org/debian, które dołączyłeś już wcześniej do listy twoich repozytoriów) | ||
[[Image:Lprof synaptic.png]] | [[Image:Lprof synaptic.png]] | ||
* Uruchom właśnie zainstalowany Little CMS Profiler (znajdziesz go w menu '''Aplikacje>Grafika''') i utwórz profil ICC dla twojego monitora w sposób opisany w [http://docs.scribus.net/index.php?lang=en&page=moncal dokumentacji Scribusa] | * Uruchom właśnie zainstalowany Little CMS Profiler (znajdziesz go w menu '''Aplikacje>Grafika''') i utwórz profil ICC dla twojego monitora w sposób opisany w [http://docs.scribus.net/index.php?lang=en&page=moncal dokumentacji Scribusa] | ||
| Line 94: | Line 110: | ||
[[Image:Lprof monitor.png]] | [[Image:Lprof monitor.png]] | ||
* Wystartuj scribusa i przejdź do menu '''Edycja>Konfiguracja'''. W dziale ''' | |||
* Wystartuj scribusa i przejdź do menu '''Edycja>Konfiguracja'''. W dziale '''Ogólne''' wskaż Scribusowi katalog, w którym zapisałeś twój świeżo utworzony profil | |||
[[Image:Profile directory pl.png]] | [[Image:Profile directory pl.png]] | ||
* W dziale Zarządzanie kolorami przyporządkuj twój profil do monitora. | |||
* W dziale '''Zarządzanie kolorami''' przyporządkuj twój profil do monitora. | |||
[[Image:Zarzadzanie kolorami wlasny profil.png]] | [[Image:Zarzadzanie kolorami wlasny profil.png]] | ||
==Co dalej?== | |||
* [[Instalacja dodatkowych fontów]] — poznaj inne metody udostępniania Scribusowi dodatkowych fontów | |||
* [[Darmowe polskie fonty przeznaczone do druku]] — tutaj przeczytasz o dobrych jakościowo, darmowych fontach i znajdziesz odnośniki do starannie dobranych źródeł informacji o fontach | |||
* [[Usuwanie zawieszonych spójników]] — tutaj znajdziesz opis działania wtyczki '''Short Words''' | |||
* [[Linkownia]] — nasza linkownia zawiera odnośniki do wybranych polsko- i angielskojęzycznych zasobów dotyczących szeroko pojętego DTP | |||
* [[Twój pierwszy formularz PDF w Scribusie]] | |||
{{CC_BY_SA_and_GNU_FDL|Scribus Wiki editors mentioned in the page history|2005, 2006, 2007}} | |||
Latest revision as of 18:09, 21 February 2013
![]() Ten artykuł wymaga aktualizacji. Sprawdź anglojęzyczną część Scribus Wiki.
Ten artykuł wymaga aktualizacji. Sprawdź anglojęzyczną część Scribus Wiki.
- Linkownia
- Zrobione w Scribusie
- Gazety i czasopisma
- Polska lokalizacja Scribusa
- Darmowe polskie fonty
- Słowniczek pojęć z DTP
- Pierwsze kroki ze Scribusem
- Praca z ramkami tekstowymi
- Praca z ramkami graficznymi
- Praca ze stronami wzorcowymi
- Praca w Edytorze artykułów
- Tekst na krzywej
- Scribus w Ubuntu Linux
- Klik i Scribus działa
- Instalacja za pomocą Cmake
- Tworzenie spisu treści
- Formularze PDF
- Kolory dodatkowe
- Obrazek ze ścieżką odcięcia
- Instalacja profili ICC
- Dodawanie fontów
- Import grafik EPS
- Zawieszone spójniki
- Twój pierwszy artykuł
- Tworzenie hiperłączy
- Zarządzanie kolorami
- Skąd pobrać Scribusa?
- Podgląd wydruku nie działa
- Scribus dla MacOSX?
- Dodawanie fontów
- Scribus po polsku
- Type 1 i ligatury
- Automatyczne numery stron
- Interlinia w Scribusie
- Pierwsze kroki z DTP
- Skalowanie obrazka w ramce
- Export do PDF/X-3
- Ligatury i cyfry nautyczne?
- Pomoc w rozwoju Scribusa
- Przykładowe dokumenty
- Zgłaszanie błędów
- Słowniki dzielenia na sylaby
Wymagania
|
Ostrzeżenie: Użytkownicy Scribusa w systemie Ubuntu/Kubuntu Dapper Drake z pewnością natkną się na błąd polegający na braku możliwości zmiany zawartości pól numerycznych, tzw. spinboxes. Błąd ten został już dawno zgłoszony deweloperom Ubuntu i Scribusa, ale nie został dotąd naprawiony. Do czasu znalezienia prawdziwego rozwiązania, proszę użyć następującego polecenia: echo "export LC_ALL=C" >> ~/.bash_profile
Dodawanie repozytoriów z pakietami Scribusa
- W menu Ubuntu kliknij na System > Administracja > Synaptic Menedżer pakietow
- W menu Synaptica wybierz Ustawienia > Repozytoria > Dodaj
- Kliknij na Zaawansowane, wpisz w polu Wiersz APT następujące wiersze i potwierdź je po kolei klikając na Dodaj repozytorium:
deb http://debian.scribus.net/debian breezy main restricted deb-src http://debian.scribus.net/debian breezy main restricted deb http://debian.tagancha.org/debian breezy main restricted deb-src http://debian.tagancha.org/debian breezy main restricted
Lista wszystkich repozytoriów zawierać teraz będzie nowe wiersze:
Kliknij na OK, aby uaktualnić repozytoria.
Dodawanie kluczy GPG nowych repozytoriów
Dodanie kluczy GPG nowych repozytoriów spowoduje, że Synaptic nie będzie pytał o potwierdzenie przy instalowaniu pakietów Scribusa.
- Otwórz terminal: Aplikacje>Akcesoria>Terminal
- Wpisz następujące dwa polecenia, aby dodać klucze GPG nowych repozytoriów
sudo gpg --keyserver wwwkeys.eu.pgp.net --recv-keys DA286F326C5F196B sudo gpg --armor --export DA286F326C5F196B | sudo apt-key add -
Instalacja Scribusa i pakietów pomocniczych
Scribus jest programem rozwijanym w oparciu o bibliotekę QT, natomiast Ubuntu Breezy korzysta z desktopu GNOME opartego na bibliotece GTK. Aby optymalnie dostroić wygląd Scribusa z wyglądem desktopu Ubuntu, należy zainstalować program qtcfonfig:
- Uruchom program Synaptic
- Szukaj > Wpisz "qt3-qtconfig" > Szukaj
- Kliknij prawym przyciskiem na nazwie pakietu i wybierz opcję Zaznacz do instalacji
Warto jednocześnie zaznaczyć do instalacji dodatkowe fonty, niewchodzące w skład standardowej instalacji Ubuntu. Wyszukaj i zaznacz do instalacji w programie Synaptic następujące pakiety:
- t1-xfree86-nonfree
- ttf-bitstream-vera
- ttf-gentium
- tff-xfree86-nonfree
- zobacz również artykuł o darmowych fontach nadających się do druku
Przy okazji zaznaczmy do instalacji interpreter Ghostscriptu w wersji zalecanej przez zespół Scribusa:
- Szukaj > Wpisz "gs-afpl" > Zaznacz do instalacji
Na koniec zaznaczamy do instalacji interesujący nas pakiet Scribusa: wersję stabilną z serii 1.2.x o nazwie scribus lub wersję testową z serii 1.3.x o nazwie scribus-ng. Warto również zaznaczyć pakiet icc-profiles (profile ICC, bez których nie będzie działał moduł zarządzania kolorami w Scribusie), pakiet scribus-template (szablony różnych typów dokumentów) oraz pakiety scribus-doc i scribus-ng-doc (dokumentacja dla obu wersji Scribusa):
- Szukaj > Scribus > Szukaj
- Kliknij prawym przyciskiem myszy na słowie "scribus" lub "scribus-cvs" i wybierz z menu kontekstowego Zaznacz do instalacji
Teraz kliknij na symbol Zastosuj w menu głównym Synaptica i poczekaj, aż pakiety zostaną ściągnięte z internetu i zainstalowane.
Dostrajanie Scribusa
Domyślny font interfejsu
Zacznijmy od ustawienia domyślnego fontu dla interfejsu graficznego Scribusa. Zrobimy to w programie qtconfig:
- ALT + F2 > Wpisz polecenie "qtconfig" > Enter
- Otwórz zakładkę Fonts i w opcji "Family" i "Point size" wybierz pożądany krój i stopień pisma ( w moim przypadku Verdana, 10 punktów)
Zewnętrzne narzędzia i dodatkowe fonty
Teraz wystartuj Scribusa (Alt + F2 > Scribus lub Aplikacje > Biuro > Scribus) i otwórz menu Edycja>Konfiguracja...
- W punkcie Zewnętrzne narzędzia podaj jako interpreter Postscriptu /usr/bin/gs-afpl
- Możesz również w nazwie programu do edycji obrazków zamiast gimp wpisać gimp-remote, aby nie uruchamiać kolejnych nowych instancji programu przy wywoływaniu edycji obrazka z menu.
- W punkcie Fonty możesz wyłączyć używanie fontów nie nadających się do twoich celów oraz dodać własne fonty do zasobów używanych przez Scribusa
Generowanie i dołączanie profilu ICC monitora
- Zainstaluj pakiet lprof za pomocą Synaptica w taki sam sposób, jak zainstalowałeś Scribusa (pakiet Lprof dla Ubuntu znajduje się w repozytorium http://debian.tagancha.org/debian, które dołączyłeś już wcześniej do listy twoich repozytoriów)
- Uruchom właśnie zainstalowany Little CMS Profiler (znajdziesz go w menu Aplikacje>Grafika) i utwórz profil ICC dla twojego monitora w sposób opisany w dokumentacji Scribusa
- Wystartuj scribusa i przejdź do menu Edycja>Konfiguracja. W dziale Ogólne wskaż Scribusowi katalog, w którym zapisałeś twój świeżo utworzony profil
- W dziale Zarządzanie kolorami przyporządkuj twój profil do monitora.
Co dalej?
- Instalacja dodatkowych fontów — poznaj inne metody udostępniania Scribusowi dodatkowych fontów
- Darmowe polskie fonty przeznaczone do druku — tutaj przeczytasz o dobrych jakościowo, darmowych fontach i znajdziesz odnośniki do starannie dobranych źródeł informacji o fontach
- Usuwanie zawieszonych spójników — tutaj znajdziesz opis działania wtyczki Short Words
- Linkownia — nasza linkownia zawiera odnośniki do wybranych polsko- i angielskojęzycznych zasobów dotyczących szeroko pojętego DTP
(c)
The content of this page is available under the Creative Commons Attribution-ShareAlike Licence and Free Documentation Licence
If you alter, transform, or build upon this work, you may distribute the resulting work either under one or under both of the abovementioned licences.