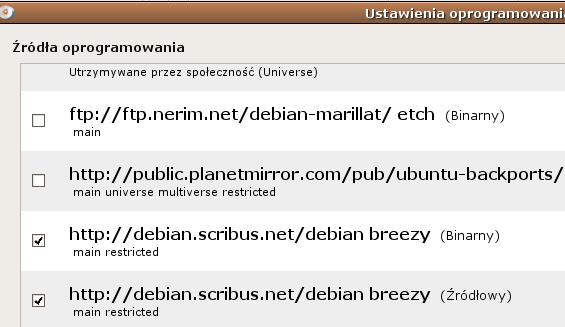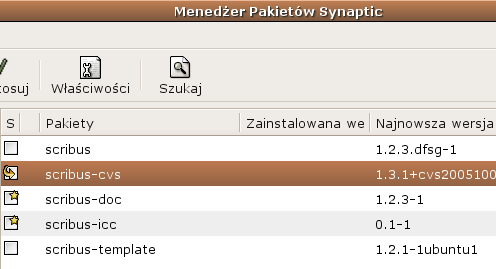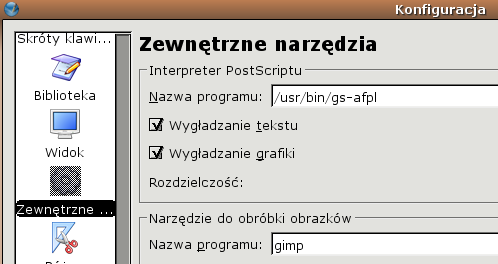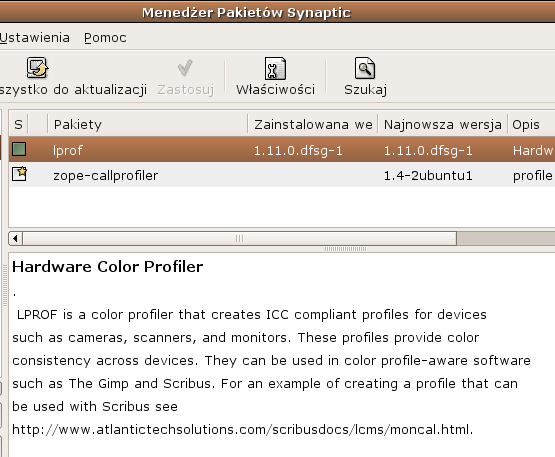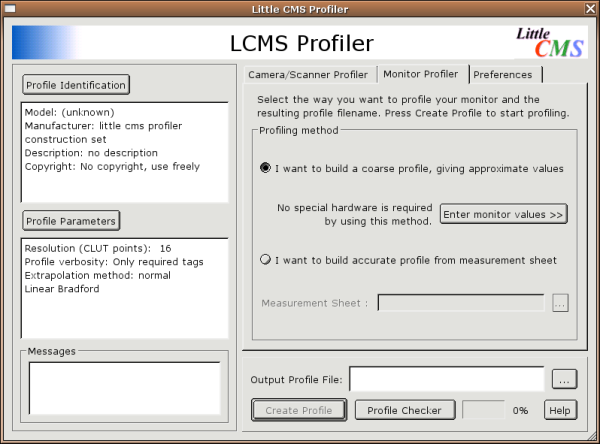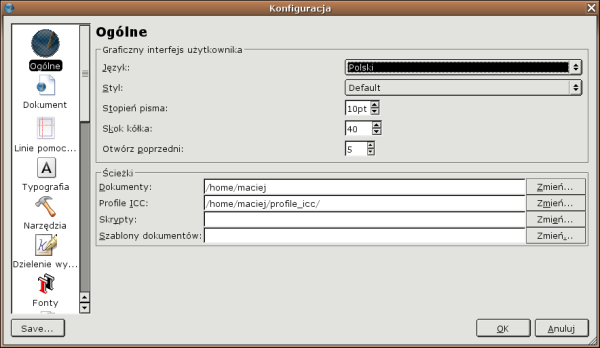Instalacja Scribusa w systemie Ubuntu Linux: Difference between revisions
| Line 63: | Line 63: | ||
*''' Szukaj > Wpisz "gs-afpl" > Zaznacz do instalacji''' | *''' Szukaj > Wpisz "gs-afpl" > Zaznacz do instalacji''' | ||
Na koniec zaznaczamy do instalacji interesujący nas pakiet Scribusa: wersję stabilną z serii 1.2.x o nazwie '''scribus''' lub wersję testową z serii 1.3.x o nazwie '''scribus-ng'''. Warto również zaznaczyć pakiet '''icc-profiles''' (profile ICC, bez których nie będzie działał moduł zarządzania kolorami w Scribusie), pakiet '''scribus- | Na koniec zaznaczamy do instalacji interesujący nas pakiet Scribusa: wersję stabilną z serii 1.2.x o nazwie '''scribus''' lub wersję testową z serii 1.3.x o nazwie '''scribus-ng'''. Warto również zaznaczyć pakiet '''icc-profiles''' (profile ICC, bez których nie będzie działał moduł zarządzania kolorami w Scribusie), pakiet '''scribus-template''' (szablony różnych typów dokumentów) oraz pakiety '''scribus-doc''' i '''scribus-ng-doc''' (dokumentacja dla obu wersji Scribusa): | ||
[[Image:Scribus synaptic1.png]] | [[Image:Scribus synaptic1.png]] | ||
Revision as of 12:14, 7 May 2006
- Linkownia
- Zrobione w Scribusie
- Gazety i czasopisma
- Polska lokalizacja Scribusa
- Darmowe polskie fonty
- Słowniczek pojęć z DTP
- Pierwsze kroki ze Scribusem
- Praca z ramkami tekstowymi
- Praca z ramkami graficznymi
- Praca ze stronami wzorcowymi
- Praca w Edytorze artykułów
- Tekst na krzywej
- Scribus w Ubuntu Linux
- Klik i Scribus działa
- Instalacja za pomocą Cmake
- Tworzenie spisu treści
- Formularze PDF
- Kolory dodatkowe
- Obrazek ze ścieżką odcięcia
- Instalacja profili ICC
- Dodawanie fontów
- Import grafik EPS
- Zawieszone spójniki
- Twój pierwszy artykuł
- Tworzenie hiperłączy
- Zarządzanie kolorami
- Skąd pobrać Scribusa?
- Podgląd wydruku nie działa
- Scribus dla MacOSX?
- Dodawanie fontów
- Scribus po polsku
- Type 1 i ligatury
- Automatyczne numery stron
- Interlinia w Scribusie
- Pierwsze kroki z DTP
- Skalowanie obrazka w ramce
- Export do PDF/X-3
- Ligatury i cyfry nautyczne?
- Pomoc w rozwoju Scribusa
- Przykładowe dokumenty
- Zgłaszanie błędów
- Słowniki dzielenia na sylaby
Wymagania:
- Ubuntu Breezy 5.10 (poniższa instrukcja odnosi się do standardowej wersji Ubuntu z desktopem Gnome)
- dostęp do internetu
- Opis konfiguracji Scribusa dotyczy wersji od 1.3.2, we wcześniejszych wersjach odpowiednie ustawienia mogą nazywać się inaczej i znajdować się w innych miejscach menu
Dodawanie repozytoriów z pakietami Scribusa
- W menu Ubuntu kliknij na System > Administracja > Synaptic Menedżer pakietow
- W menu Synaptica wybierz Ustawienia > Repozytoria > Dodaj
- Kliknij na Zaawansowane, wpisz w polu Wiersz APT następujące wiersze i potwierdź je po kolei klikając na Dodaj repozytorium:
deb http://debian.scribus.net/debian breezy main restricted deb-src http://debian.scribus.net/debian unstable main restricted deb http://debian.tagancha.org/debian breezy main restricted deb-src http://debian.tagancha.org/debian unstable main restricted
Lista wszystkich repozytoriów zawierać teraz będzie nowe wiersze:
Kliknij na OK, aby uaktualnić repozytoria.
Dodawanie kluczy GPG nowych repozytoriów
Dodanie kluczy GPG nowych repozytoriów spowoduje, że Synaptic nie będzie pytał o potwierdzenie przy instalowaniu pakietów Scribusa.
- Otwórz terminal: Aplikacje>Akcesoria>Terminal
- Wpisz następujące dwa polecenia, aby dodać klucze GPG nowych repozytoriów
sudo gpg --keyserver wwwkeys.eu.pgp.net --recv-keys DA286F326C5F196B sudo gpg --armor --export DA286F326C5F196B | sudo apt-key add -
Instalacja Scribusa i pakietów pomocniczych
Scribus jest programem rozwijanym w oparciu o bibliotekę QT, natomiast Ubuntu Breezy korzysta z desktopu GNOME opartego na bibliotece GTK. Aby optymalnie dostroić wygląd Scribusa z wyglądem desktopu Ubuntu, należy zainstalować program qtcfonfig:
- Uruchom program Synaptic
- Szukaj > Wpisz "qt3-qtconfig" > Szukaj
- Kliknij prawym przyciskiem na nazwie pakietu i wybierz opcję Zaznacz do instalacji
Warto jednocześnie zaznaczyć do instalacji dodatkowe fonty, niewchodzące w skład standardowej instalacji Ubuntu. Wyszukaj i zaznacz do instalacji w programie Synaptic następujące pakiety:
- t1-xfree86-nonfree
- ttf-bitstream-vera
- ttf-gentium
- tff-xfree86-nonfree
- zobacz również artykuł o darmowych fontach nadających się do druku
Przy okazji zaznaczmy do instalacji interpreter Ghostscriptu w wersji zalecanej przez zespół Scribusa:
- Szukaj > Wpisz "gs-afpl" > Zaznacz do instalacji
Na koniec zaznaczamy do instalacji interesujący nas pakiet Scribusa: wersję stabilną z serii 1.2.x o nazwie scribus lub wersję testową z serii 1.3.x o nazwie scribus-ng. Warto również zaznaczyć pakiet icc-profiles (profile ICC, bez których nie będzie działał moduł zarządzania kolorami w Scribusie), pakiet scribus-template (szablony różnych typów dokumentów) oraz pakiety scribus-doc i scribus-ng-doc (dokumentacja dla obu wersji Scribusa):
- Szukaj > Scribus > Szukaj
- Kliknij prawym przyciskiem myszy na słowie "scribus" lub "scribus-cvs" i wybierz z menu kontekstowego Zaznacz do instalacji
Teraz kliknij na symbol Zastosuj w menu głównym Synaptica i poczekaj, aż pakiety zostaną ściągnięte z internetu i zainstalowane.
Dostrajanie Scribusa
Domyślny font interfejsu
Zacznijmy od ustawienia domyślnego fontu dla interfejsu graficznego Scribusa. Zrobimy to w programie qtconfig:
- ALT + F2 > Wpisz polecenie "qtconfig" > Enter
- Otwórz zakładkę Fonts i w opcji "Family" i "Point size" wybierz pożądany krój i stopień pisma ( w moim przypadku Verdana, 10 punktów)
Zewnętrzne narzędzia i dodatkowe fonty
Teraz wystartuj Scribusa (Alt + F2 > Scribus lub Aplikacje > Biuro > Scribus) i otwórz menu Edycja>Konfiguracja...
- W punkcie Zewnętrzne narzędzia podaj jako interpreter Postscriptu /usr/bin/gs-afpl
- Możesz również w nazwie programu do edycji obrazków zamiast gimp wpisać gimp-remote, aby nie uruchamiać kolejnych nowych instancji programu przy wywoływaniu edycji obrazka z menu.
- W punkcie Fonty możesz wyłączyć używanie fontów nie nadających się do twoich celów oraz dodać własne fonty do zasobów używanych przez Scribusa
Generowanie i dołączanie profilu ICC monitora
- Zainstaluj pakiet lprof za pomocą Synaptica w taki sam sposób, jak zainstalowałeś Scribusa (pakiet Lprof dla Ubuntu znajduje się w repozytorium http://debian.tagancha.org/debian, które dołączyłeś już wcześniej do listy twoich repozytoriów)
- Uruchom właśnie zainstalowany Little CMS Profiler (znajdziesz go w menu Aplikacje>Grafika) i utwórz profil ICC dla twojego monitora w sposób opisany w dokumentacji Scribusa
- Wystartuj scribusa i przejdź do menu Edycja>Konfiguracja. W dziale Ogólne wskaż Scribusowi katalog, w którym zapisałeś twój świeżo utworzony profil
- W dziale Zarządzanie kolorami przyporządkuj twój profil do monitora.
Co dalej?
- Instalacja dodatkowych fontów — poznaj inne metody udostępniania Scribusowi dodatkowych fontów
- Darmowe polskie fonty przeznaczone do druku — tutaj przeczytasz o dobrych jakościowo, darmowych fontach i znajdziesz odnośniki do starannie dobranych źródeł informacji o fontach
- Usuwanie zawieszonych spójników — tutaj znajdziesz opis działania wtyczki Short Words
- Linkownia — nasza linkownia zawiera odnośniki do wybranych polsko- i angielskojęzycznych zasobów dotyczących szeroko pojętego DTP