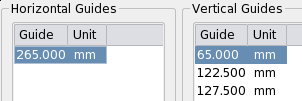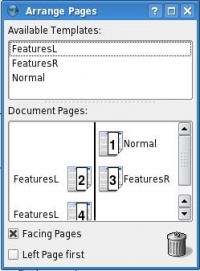Get Started With Scribus:6
Get Started With Scribus 2006
| ||||||||
Chapter 6
|
- What Can You Do With Scribus
- Scribus And Its Sisters
- Empty, White Spaces
- Cover Page
- Working With Layers On A Page
- Design Multiple Pages
- Create Final Page Layouts
- Design With Graphics And
Freedom - Set Fire With SVG Graphics
- Publishing Demands Freedom.PDF.
- Travel At The Speed Of Scribus
- Contributors
- GNU Free Documentation Licence
Design Multiple Pages
Many Unique Page Designs
This magazine's pages are 210mm x 280 mm. However, not all pages will have the same look. I need three pages with a layout meant for a Features article, with perhaps two columns, and a generous white space on the outer left or outer right edge of the page. Another page could look like a feedback form, which could have only rows and tables. Still another page could be the Contents page.
Interestingly, once I decide that a Features page needs two columns, and a half-column of empty white space on the outer-left or outer-right, with a section name on the band on top, I want every page that runs a Feature story to look consistently the same. Thus, I need a 'Template Page' for Features, that defines all the columns and other common graphic elements for the Feature pages. I can then add as many pages as I wish into the actual Scribus file, from this template page, and add the actual text and photos to these pages.
Make A Page Template (Master Pages in 1.3.x)
Go to Edit > Templates... (v 1.3.x: Edit > Master Pages). A dialog box listing existing templates opens up. You will only see one default template, called 'Normal.' That's the one you've been using for the cover page. Click on the button 'New'. In the resulting dialog-box, name the template 'FeatureL' and choose 'Left Page' from the drop-down menu. You end up with a blank page, with blue lines marking the outer margins. (v 1.3.x: If you can't see the guides you just created go to View > Guides)
With the 'Edit Templates' dialog box still showing, and your new empty pages on-screen, go to Page > Manage Guides, in the menus on top. We are going to add some horizontal and vertical guides, which are lines that won't print, but guide your eyes into placing columns of text, and graphics, with perfect alignment.
Value Entry with Math Operators
The left page has a 20mm margin from the left edge. Inside this margin, I wish to leave a half-column of white space, of 45mm. So in the 'Manage Guides' dialog box, click on 'Add' under the 'Vertical Guides', and in the X-Pos field, type “20+45”. Yes, Scribus will use simple math operators in all fields that require a numerical entry. (You can even enter “30 mm + 1.5 in” to operate between different units). Add the other vertical guides at 122.5 mm and 127.5mm. Look at the numerical precision with which Scribus places it. Add a Horizontal guide at 265 mm. Important: click the 'Lock Guides' button at the bottom so your guides don't accidentally move on the page. Click OK. Your page will have guides similar to the screenshot here.
Page Numbers
Add the Red band on top, using the following instructions.
- Make an elongated rectangle shape frame with width(W): 107.5mm, height(H):10mm, X-Pos = 20mm, Y-Pos = 0.
- Go to Properties > Color to change fill color to Red, Opacity to 69%. Make sure line color is None.
Add a new text frame with the following properties:
| Font | Contents | Parameters |
|---|---|---|
| Luxi Sans Regular | KHAJURAHO | W: 102 H: 6.5 X-Pos: 25 Y-Pos: to your liking F: 12.0pt T: 15pt LS: 14.4 (F = font size, T = Tracking, LS = line spacing) |
Another frame:
| Font | Contents | Parameters |
|---|---|---|
| Luxi Sans Regular | Ctrl+# | FREEDOMYUG | MONSOON 2004 | W: 165 H: 8 X-Pos: 15 Y-Pos: 263.5 F: 9pt T: 5pt LS: 10.8 |
| Here's something new -- this 'Ctrl+#' combination, which represents a keyboard shortcut -- this is how you denote automatic page numbering that will increment on each page. You will see this display in your text frame as only the '#' in template editing mode. Typing one 'Ctrl+#' allows for single-digit page numbers; for two digits, type it twice; three digits three times, and so on. One might also denote this as 'Ctrl+Shift+3', but 'Ctrl+#' will likely be easier to remember. WARNING: If you are not using a standard US keyboard you may find that this key combination does not work even if there is a '#' key on your keyboard. In this case in v 1.3.x go to File > Preferences > Keyboard Shortcuts (v 1.2.x: Settings > Keyboard Shortcuts) to see what key combination scribus expects and, if you don't like it, change it. I found that on my US keyboard laptop, I needed to change, so I made it 'Ctrl+3', and that worked. For more information on page numbering, please have a look at the article Pagination |
New Template: Right Page
To create the Features page for the right hand side, click on New in Templates, choose 'Right Page' from the drop-down menu, name the template 'FeaturesR'. Bring up Page > Manage Guides, and enter the following for adding Vertical guides: 82.5mm, 87.5mm, 145mm. Add a Horizontal guide at 265mm. As with FeaturesL, add the red band on top with the same dimensions, this one lining up with the 82.5mm vertical guide and the right margin guide. Once again, make the superimposed text frame containing 'KHAJURAHO', but this time Right Justify the text, and place the frame 5mm inside the right margin guide.
Now, make the bottom text frame, remembering to put the page number on the outside with the keyboard shortcut:
FREEDOM YUG | MONSOON 2004 | 'Ctrl+#'
Also Right Justify this, and place the same distance from the right page edge as the other page number frame was from the left page edge in FeaturesL -- you can use the math operator function in the requester, subtracting frame width and the distance from edge from the page width (X-Pos: 210-165-15).
Click the 'Close' button on the Templates dialog box. You find yourself back in your Scribus document's regular pages.
Drag-'n-Drop Pages
Go to Tools > Page Palette (v 1.3.x: Windows > Arrange Pages)in the menus. In the palette, you will find your existing front cover as page one, and three templates in the above section, Normal, FeaturesL, and FeaturesR. To add another page, click and drag FeaturesL from 'Available Templates' to the 'Document Pages' area, below-left to the Normal first page. Page 2 is thus automatically added, to the left side. Similarly, drag and drop a page 3 with FeaturesR, and page 4 with FeaturesL. Zoom in on the actual document pages and note the page numbers are automatically generated.
Two-Columns of Text Per Page
Using the guide-lines on each page as a cue, click and drag to create a text frame, then use the Properties Tool to create these dimensions: W: 120, H: 215. This will line up on the outside with one of our vertical guides and on the inside margin guide. For left pages, positioning will be X-Pos: 65, Y-Pos: 35, and on the right page, X-Pos: 25, Y-Pos: 35.
Now, select each text frame, go to the Properties palette, click on 'Shape' and at the bottom, type '2' in the 'Columns' field, and '5' in the 'Gap' field. Each text frame now contains two columns. Uncheck 'Text flows around frame' on the 'X,Y,Z' tab of the palette, for each text frame.
Some timesavers:
|
Use Consistent Paragraph Styles
Good publication design is about using consistent styles. The formatting for the main story, called the 'Body Text' must be the same for all pages, and all stories. Similarly, headline, captions, and sub-heads styles must also be consistently used throughout a publication or a section. Rather than manually punch in the specific font, size, and other settings each time, it helps to define the style once, and then just click on it to set a selected paragraph in that style. Automatic for the people.
Define Paragraph Styles
Here is a screenshot of all the paragraph styles in my document. You can access the list using Edit > Paragraph Styles... from the menus. Let's create a new style in your document, called 'Body Text'. Click on 'New' in the Paragraph Styles palette, and in the opening dialog box, choose your font, alignment of text, size, line-spacing, and other aspects. The important thing to note here is 'Adjust to Baseline Grid'. A professional feature, this ensures that text across columns align to one another. Try playing with it to see how it works. This kind of precise alignment of elements across a page or a double-spread page is what differentiates professional typography from amateur work.
Please define paragraph styles for all possible styles: headline, sub-head, caption, box story, or whatever. The best way to do this is to create some sample text for each type, and once satisfied, jot down all its typesetting features, and manually create a paragraph style for each.
As a starting point, here are some suggestions for settings similar to those in Freedom Yug. Note that these are the font selections used in the original tutorial, but your own font availability and personal preferences may result in changes.
| Style | Font | Size | Other |
|---|---|---|---|
| 7Steps | Luxi Sans Regular | 6.0 | LS: 8.4 |
| BodyText | Georgia Regular | 9.5 | LS: 13.5 |
| BoxStory | Luxi Sans Regular | 8.0 | LS: 10.8 |
| BoxStoryHeadline | Luxi Sans Bold | 18.0 | LS: 21.6 |
| BoxStorySubhead | Luxi Sans Bold | 9.0 | LS: 10.8 |
| GyaanBodyText | Georgia Regular | 9.0 | LS: 11.4, Drop Caps: 2 lines, 0 distance |
| GyaanPlainText | Georgia Regular | 9.0 | LS: 11.4, (no Drop Caps) |
| Masthead | Georgia Regular | 84.0 | LS: 100.8 |
| NewStyle | Georgia Regular | 84.0 | LS: 100.8 |
| PageNumbering | Luxi Sans Bold | 8.0 | LS: 9.6 |
| SectionName | Luxi Sans Bold | 9.0 | LS: 10.8 |
| SubHead | Luxi Sans Bold | 9.5 | LS: 13.5 |
Flow Your Text
Right-click the first text frame, on page two. From the pop-up menu, choose 'Get Text...' and find your way to the Text folder in FYug. Select the khajuraho.txt file, and press 'Open'. You will see the text flow into two columns on this page. At the bottom-right of the text frame you'll see a 'X' mark in a box, which means there's more text than can fit in this text frame. Click the first frame to select it, go to the Tools palette, and click on the second-last button with a tool-tip that displays “Link Text Frame.”
| From left to right: Rotate Object, Magnify, Edit Contents, Story Editor, Link Frames, Unlink Frames. |
Click on the text frame on the next page. Voila! Text flows from the text frame on page two, to the text frame on page three. Similarly, add links between frames for each additional page.
Remember this sequence: Select frame linking from, click Link icon, select frame linking to.
Please also note that there's a remarkable difference between 1.2.x and 1.3.x: In 1.2.x the cursor switches back to the "select" status after each linking operation as is indicated by the arrow icon. In 1.3.x the cursor remains in linking mode, so if you want to stop linking frames, you have to click the arrow icon in the toolbar first.
Format To Body Text
You'll notice the text on each page is in some random plain-text formatting (your default font, actually). Just click on the first text frame of this multi-page story. That's the one on page two. Go to the Properties palette, click on the 'Text' tab, and choose 'Body Text' from the paragraph styles in the drop-down menu next to 'Style'. Note you can even choose a language from the drop-down menu below – this is important for correct hyphenation in multilingual documents.