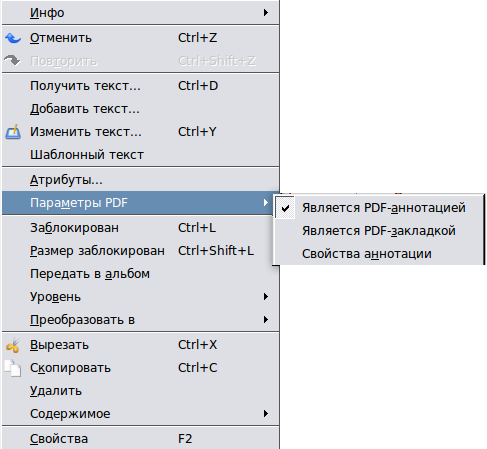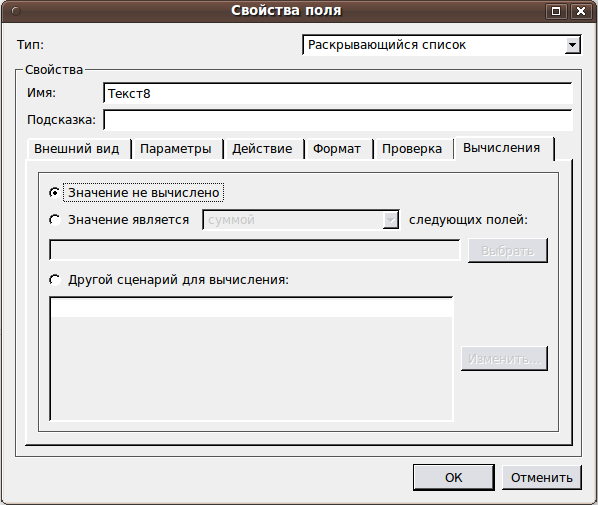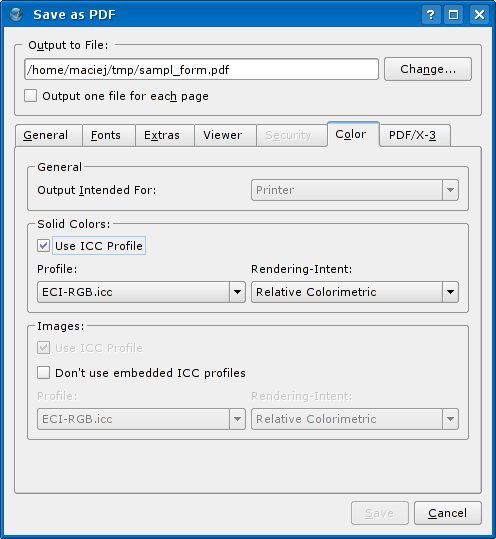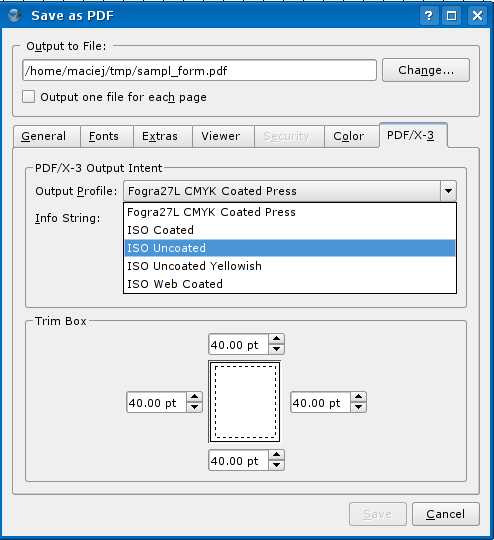Вводный курс по Scribus:10
Вводный курс по Scribus 2006
| ||||||||
Глава 10
|
- Что вы можете делать при помощи Scribus
- Перед началом работы
- Изначальный вакуум
- Обложка
- Работа со слоями страницы
- Макетирование нескольких страниц
- Создание конечного макета
- Макетирование с графикой
- Зажгите огонь графикой в SVG
- Публикации нужны свободные PDF
- Путешествие на скорости Scribus
- Участники
- GNU Free Documentation Licence
Публикация должна быть свободной: PDF
Формы в PDF
На скриншоте показана Gnu/Linux версия программы Adobe Reader. Да, бесплатная версия доступна для загрузки с сайта Adobe, и для Gnu/Linux тоже. Документ, который вы видите, был создан в Scribus’е, _свободной программе для допечатной подготовки_ || _- свободной настольной издательской системе_. В качестве фона использовано полупрозрачное изображение SVG, но остальные элементы включая поля ввода и даже кнопка 'Click to Submit' были целиком созданы в Scribus’е. Код Javascript, разумеется, тоже был внедрён в PDF с помощью Scribus’а.
Как вы уже догадались, Scribus является зрелой программой для создания документов PDF. Вы можете использовать его для PDF-форм, PDF-документов и даже для подписывания своих PDF-файлов цифровой подписью.
Посмотрите внимательней как заголовок документа на скриншоте граничит с рисунком. Пламя проходит сквозь текст. Scribus также поддерживает прозрачность PDF версии 1.4. Для вашего удобства мы сделали отдельный файл для загрузки: FyugScoreCard.sla. В этом же архиве находится и файл PDF.
Анализ проекта PDF-формы
Идея кажется невыполнимой, на самом деле проект довольно простой. В нем только одна колонка, которая включает в себя все вопросы, в одном текстовом блоке, в левой части документа. Полуколонка справа содержит некоторую дополнительную информацию в текстовом блоке. Поля заголовок, Имя, Адрес и др. занимают всю ширину страницы. Цветные блоки служат для маркировки отдельных секций документа - в виде прямоугольников, помещенных слоем наже подзаголовков. Логотип на заднем плане представляет из себя пламя, полученное из "зажигательной" картинки в формате SVG. В данном случе он ракрашен красным цветом с 20% насыщенностью. По отношению к другим слоям он находится на заднем плане.
Интерактивные элементы в PDF
И действительно, как текстовые поля, поля с номерами, кнопки проверки, кнопка "Отправить" могут быть интерактивными в Adobe Reader или других программах просмотра PDF? Используйте специальные инструменты для работы с PDF в меню Окна > PDF-инструменты. Возможно, они уже открыты на вашем экране. Ниже вы можете увидеть полный набор инструментов для работы с PDF, открытый в Scribus.
После создания формы, используйте диалог свойств для ее окончательной настройки. Тогда щелкните правой кнопкой мыши на элементе PDF, и выберите Параметры PDF > Свойства аннотации.
Также вы можете сделать двойной щелчок левой кнопкой мыши по элементу PDF для настройки его специфических параметров. Все специфические настройки элементов PDF будут отображаться в диалоговом окне. Вы можете для примера изменить тип какого-либо элемента формы (в поле Тип), действия по умолчанию для движений мышью (во вкладке Действие), формат поля - номер, текст или дата - (во вкладке Формат), путь по умолчанию к сценарию проверки (во вкладке Проверка), или алгоритму вычисления (во вкладке Вычисление)... Наслаждайтесь.
| ☺ |
Хотите научиться создавать PDF-формы в Scribus еще лучше? Тогда читайте наше руководство "шаг за шагом" о создании вашей первой PDF-формы вместе со Scribus |
PDF для печати
Одна из замечательных особенностей Scribus - возможность создавать файлы PDF, которые потом могут быть переданы в издательство или типографию для печати. Да, PDF приходит в разных обличиях. Один и тот же размер подходит не для всех. Обличие для Препресса (Допечатной подготовки) - это обычно PDF/X-3. Это, в сущности, означает, что PDF базируется на языке Postscript Language 3, и содержит информацию о цветовых профилях ICC для проведения дальнейших операций по цветоделению, независимых от исходного компьютера.
Для создания PDF/X-3, или других типов документов PDF для печати на вашем домашнем принтере или для публикации в вебе, щелкните по иконке PDF на панели инструментов вверху окна Scribus. Создание PDF в один щечок мышью - это всегда круто! Диалоговое окно содержит все необходимое для тонкой настройки параметров вашего документа PDF. Смотрите.
На ваш вкус!
В диалоговом окне экспорта в PDF начните с вкладки "Общие" и выберите PDF/X-3 из выпадающего меню "Совместимость".' Хорошей идеей также будет сменить разрешение изображения до 300 dpi в поле ниже.
Color Management
In the 'Fonts' tab, choose to embed all fonts and 100% of all characters. Then click on the 'Color' tab. Note you can use a source ICC profile for the file, choose its rendering intent, and also choose whether to use the source profile of the Images, or to discard it and choose your own. If you don't understand this, don't worry. It is quite simple.
Head out to littlecms.com and read the documentation available there. Also read the documents on the Scribus website, and check out the links to the excellent reference material on Scribus' page.
Press Inks
Finally, click on the 'PDF/X-3' tab. You have to choose the output profile, which is basically selecting the kind of ink and paper you are printing your magazine on, and giving the job a mandatory 'Info String'. Give the name of your file here. You can also handle some amount of trimming, which is changing an existing paper-size in a document to a slightly smaller size to accommodate a print-job.
Before sending your job to the press, please go to File > Print Preview. You can see a soft-preview of your file in the inks of Cyan, Magenta, Yellow, and Black, and even simulate a progressive proof on-screen.
Native Scribus File To Press
If you are blessed to have a Scribus-savvy printing plant, and wish to deliver a native Scribus file, go to File > Collect For Output. Select a folder and Scribus will copy your file, as well as put copies of all graphics and images, and even font files, in this directory. Transfer this folder to your press. May I recommend you throw in a copy of Scribus in this folder too. A clueless person can discover the joys of Scribus. Go ahead, this is perfectly legal, thanks to the power of GPL.