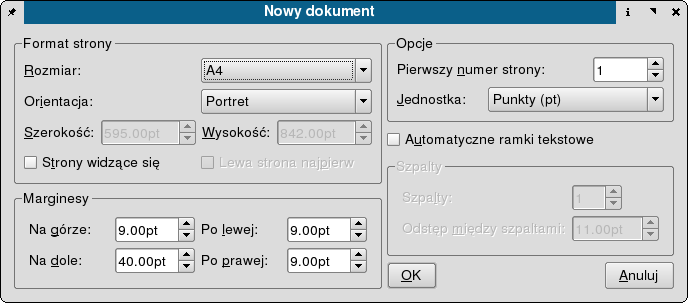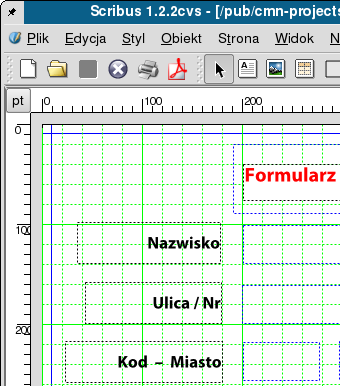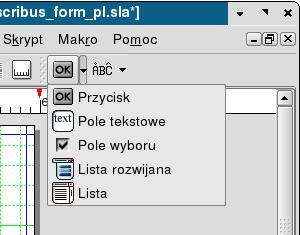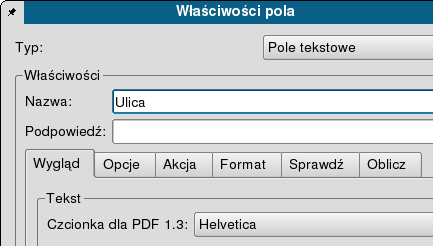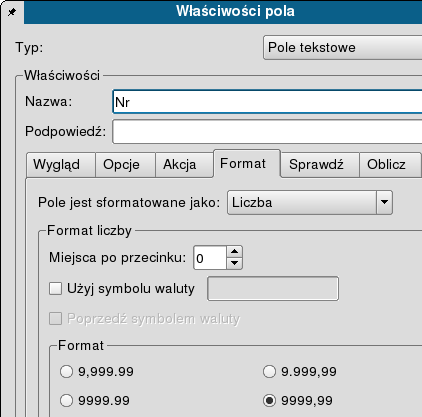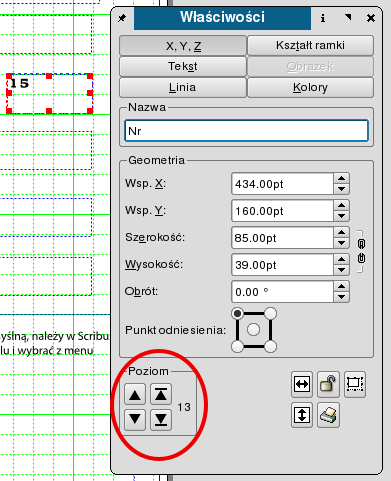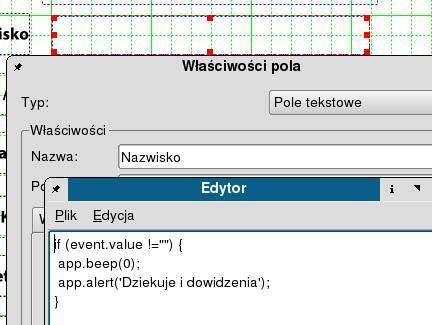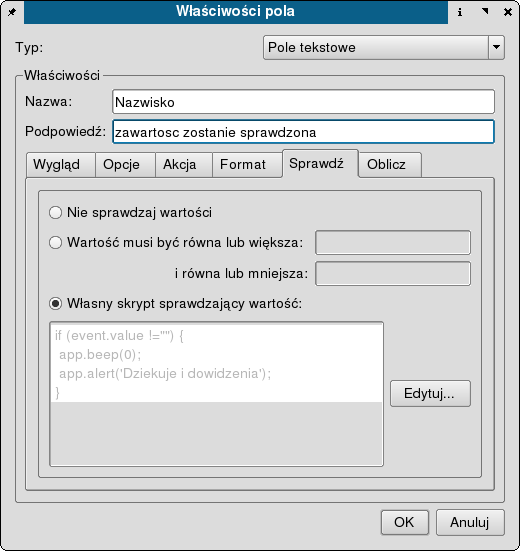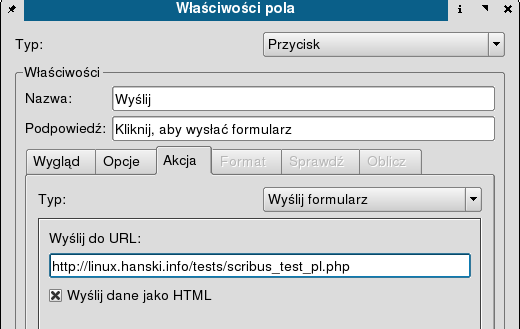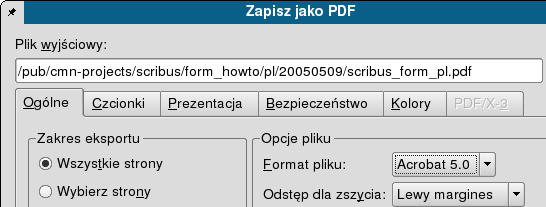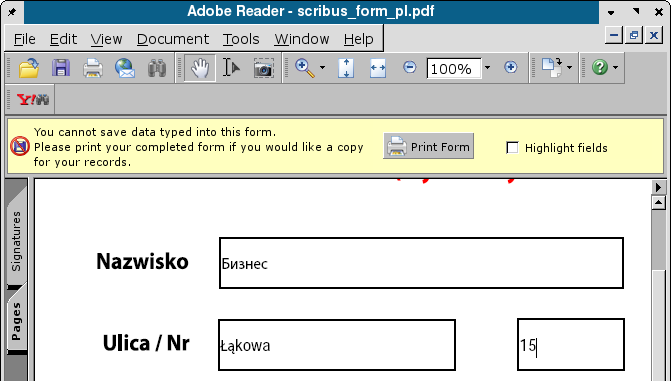Twój pierwszy formularz PDF w Scribusie: Difference between revisions
Interreakcje (talk | contribs) No edit summary |
|||
| (30 intermediate revisions by 3 users not shown) | |||
| Line 1: | Line 1: | ||
{{ | [[Category:PL]] | ||
{{nieaktualna}} | |||
'''Inne języki:''' [[Your first PDF form with Scribus|English (en)]] | |||
[[Category:JTZ]] | |||
{{TOC_sidebar_PL}} | |||
{{Req_sidebar_PL|Dowolny|od 1.2.*|Początkujący|Początkujący}} | |||
=Wstęp= | =Wstęp= | ||
| Line 5: | Line 11: | ||
Jedną z największych zalet Scribusa jest możliwość tworzenia formularzy PDF zawierających skrypty w języku JavaScript. Zwykle formularze takie przeznaczone są do wypełnienia na komputerze, a następnie wydruku. Informacje podane w polach tekstowych formularza PDF mogą być także wysłane na inny adres w celu dalszego przetwarzania. | Jedną z największych zalet Scribusa jest możliwość tworzenia formularzy PDF zawierających skrypty w języku JavaScript. Zwykle formularze takie przeznaczone są do wypełnienia na komputerze, a następnie wydruku. Informacje podane w polach tekstowych formularza PDF mogą być także wysłane na inny adres w celu dalszego przetwarzania. | ||
Aby uczynić ze Scribusa w pełni profesjonalne narzędzie do | Aby uczynić ze Scribusa w pełni profesjonalne narzędzie do tworzenia formularzy PDF, zespół tworzący ten program powinien wdrożyć jeszcze parę ważnych szczegółów. Chodzi m.in. o możliwość tworzenia przycisków wyboru (zobacz [http://bugs.scribus.net/view.php?id=3831 listę] błędów i propozycji zmian związanych z formularzami PDF). | ||
Niemniej Scribus już teraz | Niemniej Scribus już teraz jest wartościowym narzędziem do tworzenia formularzy PDF a z dnia na dzień staje się coraz lepszy. | ||
=Wymagania= | =Wymagania= | ||
| Line 17: | Line 23: | ||
=Tworzenie formularzy PDF= | =Tworzenie formularzy PDF= | ||
Tworzenie formularzy w Scribusie jest raczej mało skomplikowane. Zaczniemy od kliknięcia na ikonę '''Nowy Dokument''' lub wybrania opcji '''Nowy''' z menu '''Plik'''. | |||
[[Image:1 form howto pl.png]] | |||
Najpierw włączymy siatkę (menu '''Widok>Wyświetlaj siatkę'''), która pomoże nam w pozycjonowaniu pól formularza na stronei. Będziemy potrzebowali paru ramek tekstowych na tyłuł i opisy pól -- jest to raptem parę kliknięć na ikonę ramki tekstowej (tę w prawo od ikony ze strzałką). | |||
[[Image:2 form howto pl.png]] | |||
Po wpisaniu tekstu do ramek tekstowych zmieniamy ich właściwości za pomocą palety '''Właściwości''', dostępnej w menu '''Narzędzia'''. | |||
[[Image:3 form howto pl.png]] | |||
Teraz możemy zacząć dodawać elementy formularza: parę pól tekstowych i przycisk, za pomocą którego będzie można wysłać zawartość formularza na zdefiniowany w nim adres URL. Aby dodać element formularza, klikamy na strzałkę po prawej stronie ikony '''OK''' wybieramy jedną z dostępnych opcji: przycisk, pole tekstowe, pole wyboru, listę rozwijaną lub listę. | |||
[[Image:4 form howto pl.png]] | |||
Aktualnie aktywny element formularza ma czerwone obramowanie -- elementy wybiera się klikając na ikonę '''Wybierz element''' (tę ze strzałką, w lewo od ikony ramki tekstowej) i klikając na dany element. | |||
[[Image:5 form howto pl.png]] | |||
Prawy klik na elemencie formularza włącza menu kontekstowe. Wybieramy '''Opcje PDF > Właściwości pola''' i definiujemy nazwy pól (będziemy potrzebowali nazw pól w skrypcie PHP, do którego wyślemy formularz), typy (np., numer, czas, data) oraz akcje, które mają być wykonane w odpowiedzi na określone zdarzenia (Mouse Enter, Mouse Exit, On Blur itd.). | |||
[[Image:6 form howto pl.png]] | |||
Tutaj definiujemy pole '''Nr''' jako liczbę. Adobe Reader nie pozwoli na wpisanie w tym polu innego niczego poza wartością numeryczną. | |||
[[Image:7 form howto pl.png]] | |||
Aby zmienić kolejność pól (przyda się przy używaniu tabulatora do przeskakiwania z jednego pola do drugiego), otwieramy paletę '''Właściwości''', klikamy na zakładkę '''X,Y,Z''' i zmieniamy numer poziomu wybranych pól. | |||
[[Image:8 form howto pl.png]] | |||
Tutaj tworzymy własny skrypt sprawdzający zawartość pola '''Nazwisko''' - po zmianie zawartości pola włączy się brzęczyk i wyświetli się ostrzeżenie (niezbyt to skomplikowane, ale wystarczy do zademonstrowania możliwości PDF). Scribus posiada własny, prosty edytor tekstowy, który umożliwia nam zapisanie skryptu w oddzielnym pliku. Skrypty można definiować nie tylko na poziomie pól, ale również na poziomie dokumentu (menu '''Edycja > Skrypty w JavaScript'''). | |||
[[Image:9 form howto pl.png]] | |||
Po zapisaniu skryptu i zamknięciu edytora, zawartość skryptu wyświetla się we '''Właściwościach pola'''. | |||
[[Image:10 form howto pl.png]] | |||
Musimy jeszcze zdefiniować adres URL, na który wyślemy zawartość formularza (pod adresem tym czeka prosty skrypt PHP, który sformatuje i wyświetli zawrtość formularza). We właściwościach przycisku definujemy jako typ akcji '''Wyślij formularz''' i wpisujemy jako adres nazwę naszego skryptu PHP: '''<nowiki>http://twoj.serwer/scribus_test.php</nowiki>'''. Zaznaczamy jeszcze opcję '''Wyślij dane jako HTML''' (inna możliwość to wysłanie danych w formacie FDF, ale to już zupełnie inna historia) i nasz formularz jest gotowy. | |||
[[Image:11 form howto pl.png]] | |||
Ostatnią rzeczą do zrobienia jest wyeksportowanie dokumentu do formatu PDF: menu '''Plik > Eksportuj... > Zapisz jako PDF...'''. Jako format pliku wybieramy Acrobat 5.0 i zapisujemy plik. | |||
[[Image:12 form howto pl.png]] | |||
Teraz nadszedł czas, aby wystartować Adobe Readera zobaczyć, co stworzyliśmy. Adobe Reader 7 nareszcie wyświetla prawidłowo znaki Unicode w polach formularzy -- to doskonała wiadomość dla wszystkich autorów formularzy, którym nie wystarczy zachodnioeuropejski zestaw znaków. Pola '''Nazwa''' i '''Ulica''' zawierają znaki spoza kodowoania Latin-1. Pola '''Nr''' i '''Komentarz''' zawierają domyślne wartości, wstawione tam w trakcie tworzenia formularza -- wystarczy w Scribusie kliknąć prawym przyciskiem myszy na polu formularza, wybrać '''Edytuj tekst...''' z menu kontekstowego i wpisać domyślną wartość. | |||
[[Image: | |||
[[Image:13 form howto pl.png]] | |||
=Konfiguracja przeglądarek w celu wyświetlania formularzy PDF= | =Konfiguracja przeglądarek w celu wyświetlania formularzy PDF= | ||
Jeśli jesteś szczęśliwym posiadaczem w miarę aktualnej wersji [http://www.mozilla.org/products/firefox/ Firefoksa], Mozilli lub Netscape'a, masz już jeden kłopot z głowy. Ponieważ ani Opera, ani Konqueror nie były w stanie poradzić sobie z wysyłaniem formularzy PDF, skoncentrujemy się na przeglądarkach z rodziny Mozilli. Jedyną rzeczą, jaką musisz zrobić, to powiedzieć Firefoksowi, gdzie ma szukać wtyczki Adobe Readera 7. Dla posiadaczy Linuksa: | |||
1. | 1. Utwórz symboliczne dowiązanie do '''$twój_katalog_instacyjny/Acrobat7.0/Browser/intellinux/nppdf.so''' | ||
w katalogu z wtyczkami Mozilli, np. dla Gentoo Linuksa będzie to '''/usr/lib/MozillaFirefox/plugins''' | |||
2. | 2. Upewnij się, że acroread zainstalowany jest w jednym z katologów podanych w PATH. | ||
Jeśli używasz Firefoksa w innym systemie operacyjnym, zajrzyj na stronę Mozilli dotyczącą instalacji wtyczek: [http://plugindoc.mozdev.org/ Mozilla Plugindoc site]. | |||
=Testowanie i pobieranie przykładowych plików= | =Testowanie i pobieranie przykładowych plików= | ||
| Line 113: | Line 118: | ||
=Podsumowanie= | =Podsumowanie= | ||
Scribus jest komfortowym narzędziem do tworzenia formularzy PDF, zarówno ze względu na łatwość tworzenia i pozycjonowania elementów formularzy, jak i jakość efektu finalnego. Dodatkowo w pełni otwarty, oparty na XML format pliku Scribusa (.sla) pozwala zarówno na łatwe wprowadzanie zmian w zwykłym edytorze tekstowym, jak i automatyczne generowanie plików formularzy w innych programach. | |||
=Inne źródła informacji= | =Inne źródła informacji= | ||
| Line 120: | Line 125: | ||
* [http://www.planetpdf.com/developer/article.asp?ContentID=6575&mp JavaScript - Introduction to Development with Examples] - wprowadzenie do języka JavaScript na przykładach | * [http://www.planetpdf.com/developer/article.asp?ContentID=6575&mp JavaScript - Introduction to Development with Examples] - wprowadzenie do języka JavaScript na przykładach | ||
{{CC_BY_SA_and_GNU_FDL|Maciej Hański and subsequent Scribus Wiki editors mentioned in the page history|2004, 2005, 2006, 2007}} | |||
Latest revision as of 18:15, 21 February 2013
![]() Ten artykuł wymaga aktualizacji. Sprawdź anglojęzyczną część Scribus Wiki.
Ten artykuł wymaga aktualizacji. Sprawdź anglojęzyczną część Scribus Wiki.
Inne języki: English (en)
- Linkownia
- Zrobione w Scribusie
- Gazety i czasopisma
- Polska lokalizacja Scribusa
- Darmowe polskie fonty
- Słowniczek pojęć z DTP
- Pierwsze kroki ze Scribusem
- Praca z ramkami tekstowymi
- Praca z ramkami graficznymi
- Praca ze stronami wzorcowymi
- Praca w Edytorze artykułów
- Tekst na krzywej
- Scribus w Ubuntu Linux
- Klik i Scribus działa
- Instalacja za pomocą Cmake
- Tworzenie spisu treści
- Formularze PDF
- Kolory dodatkowe
- Obrazek ze ścieżką odcięcia
- Instalacja profili ICC
- Dodawanie fontów
- Import grafik EPS
- Zawieszone spójniki
- Twój pierwszy artykuł
- Tworzenie hiperłączy
- Zarządzanie kolorami
- Skąd pobrać Scribusa?
- Podgląd wydruku nie działa
- Scribus dla MacOSX?
- Dodawanie fontów
- Scribus po polsku
- Type 1 i ligatury
- Automatyczne numery stron
- Interlinia w Scribusie
- Pierwsze kroki z DTP
- Skalowanie obrazka w ramce
- Export do PDF/X-3
- Ligatury i cyfry nautyczne?
- Pomoc w rozwoju Scribusa
- Przykładowe dokumenty
- Zgłaszanie błędów
- Słowniki dzielenia na sylaby
Wymagania
|
Wstęp
Jedną z największych zalet Scribusa jest możliwość tworzenia formularzy PDF zawierających skrypty w języku JavaScript. Zwykle formularze takie przeznaczone są do wypełnienia na komputerze, a następnie wydruku. Informacje podane w polach tekstowych formularza PDF mogą być także wysłane na inny adres w celu dalszego przetwarzania.
Aby uczynić ze Scribusa w pełni profesjonalne narzędzie do tworzenia formularzy PDF, zespół tworzący ten program powinien wdrożyć jeszcze parę ważnych szczegółów. Chodzi m.in. o możliwość tworzenia przycisków wyboru (zobacz listę błędów i propozycji zmian związanych z formularzami PDF).
Niemniej Scribus już teraz jest wartościowym narzędziem do tworzenia formularzy PDF a z dnia na dzień staje się coraz lepszy.
Wymagania
- Scribus -- im nowszy, tym lepszy. W celu pobrania aktualnej wersji zajrzyj na stronę domową Scribusa
- Adobe Reader 7 lub nowszy -- dopiero wersja 7 nie ma problemów z polskimi znakami w polach formularzy
- Przeglądarka wspierająca wtyczkę Adobe Readera, najlepiej Firefox.
Tworzenie formularzy PDF
Tworzenie formularzy w Scribusie jest raczej mało skomplikowane. Zaczniemy od kliknięcia na ikonę Nowy Dokument lub wybrania opcji Nowy z menu Plik.
Najpierw włączymy siatkę (menu Widok>Wyświetlaj siatkę), która pomoże nam w pozycjonowaniu pól formularza na stronei. Będziemy potrzebowali paru ramek tekstowych na tyłuł i opisy pól -- jest to raptem parę kliknięć na ikonę ramki tekstowej (tę w prawo od ikony ze strzałką).
Po wpisaniu tekstu do ramek tekstowych zmieniamy ich właściwości za pomocą palety Właściwości, dostępnej w menu Narzędzia.
Teraz możemy zacząć dodawać elementy formularza: parę pól tekstowych i przycisk, za pomocą którego będzie można wysłać zawartość formularza na zdefiniowany w nim adres URL. Aby dodać element formularza, klikamy na strzałkę po prawej stronie ikony OK wybieramy jedną z dostępnych opcji: przycisk, pole tekstowe, pole wyboru, listę rozwijaną lub listę.
Aktualnie aktywny element formularza ma czerwone obramowanie -- elementy wybiera się klikając na ikonę Wybierz element (tę ze strzałką, w lewo od ikony ramki tekstowej) i klikając na dany element.
Prawy klik na elemencie formularza włącza menu kontekstowe. Wybieramy Opcje PDF > Właściwości pola i definiujemy nazwy pól (będziemy potrzebowali nazw pól w skrypcie PHP, do którego wyślemy formularz), typy (np., numer, czas, data) oraz akcje, które mają być wykonane w odpowiedzi na określone zdarzenia (Mouse Enter, Mouse Exit, On Blur itd.).
Tutaj definiujemy pole Nr jako liczbę. Adobe Reader nie pozwoli na wpisanie w tym polu innego niczego poza wartością numeryczną.
Aby zmienić kolejność pól (przyda się przy używaniu tabulatora do przeskakiwania z jednego pola do drugiego), otwieramy paletę Właściwości, klikamy na zakładkę X,Y,Z i zmieniamy numer poziomu wybranych pól.
Tutaj tworzymy własny skrypt sprawdzający zawartość pola Nazwisko - po zmianie zawartości pola włączy się brzęczyk i wyświetli się ostrzeżenie (niezbyt to skomplikowane, ale wystarczy do zademonstrowania możliwości PDF). Scribus posiada własny, prosty edytor tekstowy, który umożliwia nam zapisanie skryptu w oddzielnym pliku. Skrypty można definiować nie tylko na poziomie pól, ale również na poziomie dokumentu (menu Edycja > Skrypty w JavaScript).
Po zapisaniu skryptu i zamknięciu edytora, zawartość skryptu wyświetla się we Właściwościach pola.
Musimy jeszcze zdefiniować adres URL, na który wyślemy zawartość formularza (pod adresem tym czeka prosty skrypt PHP, który sformatuje i wyświetli zawrtość formularza). We właściwościach przycisku definujemy jako typ akcji Wyślij formularz i wpisujemy jako adres nazwę naszego skryptu PHP: http://twoj.serwer/scribus_test.php. Zaznaczamy jeszcze opcję Wyślij dane jako HTML (inna możliwość to wysłanie danych w formacie FDF, ale to już zupełnie inna historia) i nasz formularz jest gotowy.
Ostatnią rzeczą do zrobienia jest wyeksportowanie dokumentu do formatu PDF: menu Plik > Eksportuj... > Zapisz jako PDF.... Jako format pliku wybieramy Acrobat 5.0 i zapisujemy plik.
Teraz nadszedł czas, aby wystartować Adobe Readera zobaczyć, co stworzyliśmy. Adobe Reader 7 nareszcie wyświetla prawidłowo znaki Unicode w polach formularzy -- to doskonała wiadomość dla wszystkich autorów formularzy, którym nie wystarczy zachodnioeuropejski zestaw znaków. Pola Nazwa i Ulica zawierają znaki spoza kodowoania Latin-1. Pola Nr i Komentarz zawierają domyślne wartości, wstawione tam w trakcie tworzenia formularza -- wystarczy w Scribusie kliknąć prawym przyciskiem myszy na polu formularza, wybrać Edytuj tekst... z menu kontekstowego i wpisać domyślną wartość.
Konfiguracja przeglądarek w celu wyświetlania formularzy PDF
Jeśli jesteś szczęśliwym posiadaczem w miarę aktualnej wersji Firefoksa, Mozilli lub Netscape'a, masz już jeden kłopot z głowy. Ponieważ ani Opera, ani Konqueror nie były w stanie poradzić sobie z wysyłaniem formularzy PDF, skoncentrujemy się na przeglądarkach z rodziny Mozilli. Jedyną rzeczą, jaką musisz zrobić, to powiedzieć Firefoksowi, gdzie ma szukać wtyczki Adobe Readera 7. Dla posiadaczy Linuksa:
1. Utwórz symboliczne dowiązanie do $twój_katalog_instacyjny/Acrobat7.0/Browser/intellinux/nppdf.so
w katalogu z wtyczkami Mozilli, np. dla Gentoo Linuksa będzie to /usr/lib/MozillaFirefox/plugins
2. Upewnij się, że acroread zainstalowany jest w jednym z katologów podanych w PATH.
Jeśli używasz Firefoksa w innym systemie operacyjnym, zajrzyj na stronę Mozilli dotyczącą instalacji wtyczek: Mozilla Plugindoc site.
Testowanie i pobieranie przykładowych plików
- Przykładowy formularz PDF (utworzony w Scribusie) -- Otwórz ten formularz w twojej przeglądarce internetowej i kliknij na przycisk Submit. Jeśli przeglądarka prawidłowo obsługuje wtyczkę Adobe Reader, powinieneś otrzymać odpowiedź od skryptu PHP.
- Pobierz przykładowe pliki -- Archiwum tar zawierające przykładowe pliki (SLA, PHP, PDF), użyte w tym samouczku.
Podsumowanie
Scribus jest komfortowym narzędziem do tworzenia formularzy PDF, zarówno ze względu na łatwość tworzenia i pozycjonowania elementów formularzy, jak i jakość efektu finalnego. Dodatkowo w pełni otwarty, oparty na XML format pliku Scribusa (.sla) pozwala zarówno na łatwe wprowadzanie zmian w zwykłym edytorze tekstowym, jak i automatyczne generowanie plików formularzy w innych programach.
Inne źródła informacji
- Small-business forms using Scribus and PDF - artykuł na stronach NewsForge o tworzeniu interaktywnych formularzy za pomocą Scribusa
- JavaScript - Introduction to Development with Examples - wprowadzenie do języka JavaScript na przykładach
(c)
The content of this page is available under the Creative Commons Attribution-ShareAlike Licence and Free Documentation Licence
If you alter, transform, or build upon this work, you may distribute the resulting work either under one or under both of the abovementioned licences.