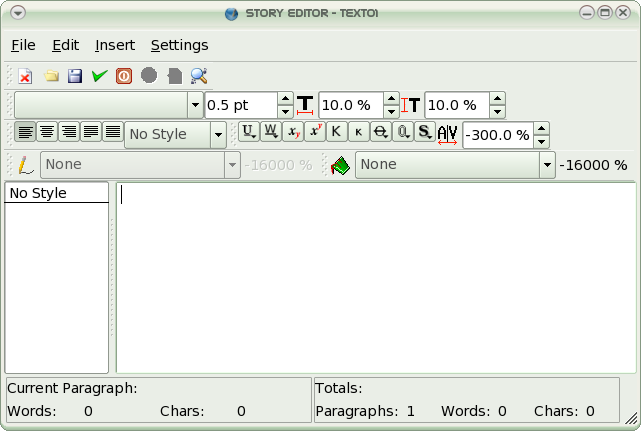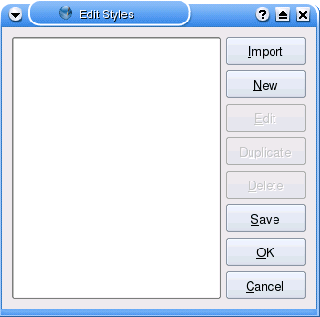Praca w Edytorze artykułów
- Linkownia
- Zrobione w Scribusie
- Gazety i czasopisma
- Polska lokalizacja Scribusa
- Darmowe polskie fonty
- Słowniczek pojęć z DTP
- Pierwsze kroki ze Scribusem
- Praca z ramkami tekstowymi
- Praca z ramkami graficznymi
- Praca ze stronami wzorcowymi
- Praca w Edytorze artykułów
- Tekst na krzywej
- Scribus w Ubuntu Linux
- Klik i Scribus działa
- Instalacja za pomocą Cmake
- Tworzenie spisu treści
- Formularze PDF
- Kolory dodatkowe
- Obrazek ze ścieżką odcięcia
- Instalacja profili ICC
- Dodawanie fontów
- Import grafik EPS
- Zawieszone spójniki
- Twój pierwszy artykuł
- Tworzenie hiperłączy
- Zarządzanie kolorami
- Skąd pobrać Scribusa?
- Podgląd wydruku nie działa
- Scribus dla MacOSX?
- Dodawanie fontów
- Scribus po polsku
- Type 1 i ligatury
- Automatyczne numery stron
- Interlinia w Scribusie
- Pierwsze kroki z DTP
- Skalowanie obrazka w ramce
- Export do PDF/X-3
- Ligatury i cyfry nautyczne?
- Pomoc w rozwoju Scribusa
- Przykładowe dokumenty
- Zgłaszanie błędów
- Słowniki dzielenia na sylaby
Tłumaczenie w toku
Story Editor is the editing window used to manually enter text into a text frame. It is currently mainly meant to display the text content, with only some minimal display features enabled. Edytor artykułów jest narzędziem używanym do ręcznego wprowadzania tekstu do ramki tekstowej. Jego zadaniem jest wyświetlanie tekstu przy użyciu jak najmniejszej liczby atrybutów obrazu(?).
| Story Editor will show some kind of depiction of:
Edytor artykułów pokaże kilka rodzajów reprezentatywnych funkcji(?)
|
Story Editor does not display the following text frame features:
Edytor artykułów nie wyświetla następujących funkcji ramki tekstowej:
|
Opening Story Editor
Otwieranie Edytora artykułów
With a text frame selected, click the Story Editor icon on the toolbar (keyboard: Ctrl+Y), or Menu item Edit > Edit Text...; this is also available in the Context Menu (right-click in frame). Mając zaznaczoną ramkę tekstową, kliknij ikonę Edytor artykułów w pasku narzędzi (skrót klawiszowy: Ctrl+Y), pozycję w menu Edycja > Edytuj tekst...; narzędzie jest również dostępne w menu kontekstowym (kliknięcie prawym przyciskiem myszy, podczas gdy kursor jest nad ramką)
Settings
Ustawienia
This is the last item on the Story Editor's Menu, but contains basic display functions that may be important as you begin to edit. Jest to ostatnia pozycja w menu Edytora artykułów, ale zawiera podstawowe funkcje wyświetlania, które mogą się przydać zwłaszcza wówczas, gdy zaczynasz edycję tekstu.
Settings > Background... allows you to adjust the background, but only in the Story Editor display. You would use this, for example, if your text is white or very pale. Changing the background will make it more visible. Ustawienia > Tło... pozwala Ci dostosować tło, które jest wyświetlane tylko w oknie Edytora artykułów Zechcesz skorzystać z tego w momencie, gdy np. kolor Twojego tekstu jest biały lub bardzo jasny. Zmiana tła sprawi, że będzie bardziej widoczny.
Settings > Display Font... will change the font, but again, only in the Story Editor display, simply as a matter of personal taste. Ustawienia > Font edytora... zmieni font, ale znowu tylko w oknie Edytora artykułów, zwyczajnie jako sprawa własnych upodobań(?)
Settings > Smart text selection is a toggle. The default behavior when double-clicking on a word is to select the word and the first aftercoming space. "Smart" selection will select only the word, without the aftercoming space. Ustawienia > Inteligentne zaznaczanie tekstu jest kluczem (?). Domyślnym zachowaniem programu podczas podwójnego kliknięcia jest zaznaczenie wyrazu wraz z pierwszym następującym po nim odstępem. "Inteligentne" zaznaczanie zaznaczy sam wyraz, bez następującego po nim odstępu.
Getting Started
Zaczynamy pracę
In many cases, you may simply want to immediately start entering text. The features that your text will have, font, its size, line spacing, and so on will mostly not be visible until you save your entry and exit Story Editor. Nonetheless they are indicated in the various requestors above the text entry area. W wielu przypadkach możesz po prostu chcieć natychmiast zacząć wprowadzanie tekstu. Cechy, które będzie posiadał Twój tekst, czyli font, jego rozmiar, interlinia, itd. w większości będą niewidoczne dopóki nie zapiszesz swojej pracy i zamkniesz Edytora artykułów. Pomimo to, odnoszą się do tego różne opcje powyżej obszaru roboczego.
Even if this is the first time you are using Scribus, there will be default settings displayed which you may change manually as needed. Keep in mind that if you change settings, such as font for example, this will only apply to text that you subsequently enter, not that you have already entered. If you wish to change font features for text already entered, you must highlight the text (click-drag the mouse, or Shift+arrows) first, then change the feature(s) you wish to alter. Nawet jeśli po raz pierwszy używasz Scribusa, wyświetlone będą wartości domyślne, które możesz zmieniać ręcznie wedle potrzeb. Pamietaj o tym, że przy zmianie ustawień, takich jak np. font, zostaną one zastosowane jedynie do tekstu, który później wprowadzisz, a nie do wcześniej wprowadzonego. Jeśli życzysz zmienić cechy fontu dla tekstu już wprowadzonego, musisz najpierw podświetlić tekst (kliknij i przeciągnij kursorem myszy albo użyj klawisza Shift i strzałek kierunkowych), a dopiero wtedy zmienić cechy, które zamierzasz zmienić. Aby zmienić domyślne ustawienia tekstu, musisz opuścić Edytora artykułów i przejść do Plik > Konfiguracja > Narzędzia, a następnie kliknąć ikonę ramki tekstowej.
To change the default text settings, you must leave Story Editor, and go to File > Preferences > Tools, then click on the Text Frame icon. In 1.2.4, this is in Settings > Preferences > Tools.
The various settings for text properties are discussed in the Text Tab section of Working with text frames. There is a slightly different layout in Story Editor, but features are the same. Note that one adjustment missing in Story Editor is for shifting the baseline of characters. Różne ustawienia właściwości tekstu są przedstawione w części dotyczącej zakładki Tekst ...................................... . Pomimo niewielkich różnic w układzie Edytora artykułów, jego funkcje są takie same. Zauważ, że jedna opcja modyfikująca, której nie posiada Edytor artykułów, służy do przesuwania linii pisma.
Styles/Paragraph Styles
Style/Style akapitów
First note that there are no default styles in Scribus, they are all user created. Styles refers to a collection of text features, font, its size, and any of the other settings you can change in Story Editor, which you can apply either before or after entering text. This is especially useful when you are making use of a list of various settings repetitively in your text -- one style for headings perhaps, then another for the body afterward. Po pierwsze, zwróć uwagę na to, że w Scribusie nie ma domyślnych stylów, wszystkie są tworzone przez użytkownika. Style odnoszą się do zbioru własności tekstu, fontu, jego rozmiaru i wszystkich ustawień, które możesz zmienić w Edytorze artykułów, a które możesz zastosować zarówno przed jak i po wprowadzeniu tekstu. Jest to szczególnie użyteczne w przypadku gdy wielokrotnie wykorzystujesz te same ustawienia w swoim tekście, zapewne jednego stylu dla nagłówków, kolejnego dla tekstu właściwego.
You can create your styles in Story Editor under Edit > Styles, or simply by clicking on the No Style indicator to the left of the text entry area, where an option will present to Edit. In the main window, this is found under Edit > Paragraph Styles. (Edit > Line Styles does not apply to text.) A small window opens with intuitive operations indicated on its buttons. Clicking New opens a large window, and perhaps the first thing to note is that it has the default name New Style, which you will no doubt want to change to something more descriptive. You may create any number of styles, and more importantly, these can be saved to a file that you may import when you subsequently run Scribus. In addition, these styles and their names will be automatically saved with your Scribus document. Możesz stworzyć swoje style w Edytorze artykułów poprzez Edycja > Style, lub prosto przez kliknięcie na wskaźniku Bez stylu na lewo od obszaru roboczego, gdzie ukaże się opcja Edytuj style... W głównym oknie programu można to znaleźć w Edycja > Style akapitów. (Edycja > Style linii... nie ma zastosowania dla tekstu. Małe okno otwiera się z intuicyjnie rozmieszczonymi na przyciskach funkcjami). Kliknięcie na Nowy otwiera duże okno i prawdopodobnie pierwszą rzeczą, na która trzeba zwrócić uwagę jest domyślna nazwa Nowy styl, którą niewątpliwie będziesz chciał zmienić na coś bardziej opisowego(?). Możesz stworzyć dowolną liczbę stylów, a co bardzo istotne, mogą być one zachowane do pliku, który możesz importować gdy uruchamiasz program po raz kolejny, a ich nazwy będą automatycznie zachowane w dokumencie Scribusa.
As the selection name Paragraph Styles indicates, a style is applied to an entire paragraph of text, from just after one carriage return to the next. You will see that once you apply a Style and then continue typing, the last Style is carried over to the next paragraph until you change it. Once you have created a list of styles, you can then focus on typing in text without regard to style, then fix the styles when you are finished. To do this, click on the style button next to the justification buttons, or on the No Style indicator to the left of the text window, at which time a list presents itself for your choice. Jak wskazuje na to nazwa zaznaczenia, Style akapitów, styl jest stosowany do całego akapitu tekstu od jednej karetki do następnej(?). Zobaczysz , że po zastosowaniu stylu i dalszej kontynuacji pisania, ostatnio ustawiony styl jest przenoszony do następnego akapitu, dopóki go nie zmienisz. Po utworzenia listy stylów, możesz już skoncentrować się na pisaniu tekstu bez zwracania uwagi na styl, a następnie poprawić style, gdy skończysz pisać. Aby to zrobić, kliknij przycisk odpowiedzialny za style, obok przycisku justowania, lub na wskaźniku(?) Bez stylu na lewo od obszaru roboczego , w tym czasie ukazuje się lista ze stylami do Twojego wyboru.
| To avoid some frustration, note that when you are in the main window you may also change styles in the Text Tab of Properties, but when you are in the Select Item mode (the default when you exit Story Editor or start Scribus), changing the style will change the style for the entire frame. Click to Edit Contents of Frame mode to change only individual paragraphs (where the cursor is flashing).
W celu uniknięcia lekkiej frustracji, zauważ, że gdy jesteś w głównym oknie programu, możesz również zmienić style w zakładce Tekst okna Właściwości, ale kiedy masz aktywny tryb Zaznacz obiekt (domyślny tryb przy zamykaniu Edytora artykułów lub uruchomienia Scribusa), zmiana stylu zmieni go dla całej ramki. Kliknij na tryb Edytuj zawartość ramki aby zmienić tylko pojedyncze akapity (w miejscu gdzie miga kursor). |
How do I do Drop Caps?
Jak wstawić inicjały opuszczone?
You will not find Drop Caps on any of the menus. It is located on the requester for creating/editing styles. Click to make a new or edit an old style, then click to indicate drop caps, after which you can adjust the number of lines the dropped cap takes up, and the horizontal spacing between it and the text. There is some slight ability to raise or lower the baseline for drop caps, but there may be display problems. Inicjałów opuszczonych nie znajdziesz w żadnym z menu. Ta opcja jest zlokalizowana w oknie (?)dla tworzenia/edytowania stylów. Kliknij aby utworzyć nowy lub edytować stary styl, kolejno: kliknij, aby określić inicjały opuszczone, po czym możesz dostosować liczbę linii, jaką zajmie inicjał opuszczony oraz poziomy odstęp pomiędzy nim a tekstem. Jest jeszcze "drobna" możliwość podwyższenia lub opuszczenia linii pisma dla inicjałów opuszczonych, ale mogą wystąpić problemy z ich wyświetlaniem.
Indentation, Hanging Indentation
Wcięcie, wcięcie pierwszego wiersza
At the bottom of the Edit Styles requester are widgets to adjust the indentation for the first line of each paragraph, and you may also indent subsequent lines after the first for a hanging indentation. Either slide the arrow indicators or adjust the numerical values. Na dole okna z edycją stylów znajdują się kontrolki do dostosowywania wcięcia dla pierwszej linii każdego akapitu i możesz także zdefiniować następujące linie po pierwszej....................... Obojętnie czy będziesz naciskał na strzałki przy wartościach liczbowych czy sam podasz wartości liczbowe.
Font Size and Line Spacing
Stopień pisma oraz interlinia
There are some peculiarities about font size and line spacing. In Story Editor when you change font size, there will not be an automatic change in line spacing, so if the font size is increased beyond a certain point, characters on adjacent lines will overlap each other. You will then need to manually adjust. This is in contrast to the behavior in the main window when using Properties > Text when you are in Select Item mode. Here a change in font size produces an automatic increase in line spacing, and of course will change this parameter for the entire frame. The degree of automatic line spacing can be set in File > Preferences > Typography > Automatic Line Spacing. When you are in Edit Contents of Frame mode, the behavior will be the same as with Story Editor, ie, a change in font size will not automatically change line spacing, and manual adjustment may be necessary. Są pewne niedogodności dotyczące stopnia pisma oraz interlinii. W Edytorze artykułów, kiedy zmieniasz stopień pisma, nie nastąpi automatyczna zmiana interlinii, więc jeśli stopień pisma jest zwiększony oprócz pewnego punktu, znaki na przylegającej linii będą na siebie zachodzić. Będziesz wtedy musiał to dostosować ręcznie. Jest to przeciwieństwo zachowania(?) w głównym oknie, podczas używania Właściwości > Tekst' podczas gdy jesteś w trybie Zaznacz obiekt. Tu zmiana w stopniu pisma powoduje automatyczny przyrost wartości interlinii i oczywiście zmieni ten parametr dla całej ramki. Stopień automatycznej interlinii można ustawić w Plik > Konfiguracja > Typografia > Automatyczna interlinia. W przypadku, gdy masz aktywny tryb Edytuj zawartość ramki, zachowanie programu będzie takie samo, jak podczas pracy w Edytorze artykułów, np. zmiana w stopniu pisma nie zmieni automatycznie interlinii i ręczne dostosowanie może okazać się koniecznością.
If you set up a Paragraph Style, you will see that changing font size will adjust line spacing, so using Styles is another way to simplify these adjustments. Jeśli ustawisz styl akapitu, zobaczysz, że modyfikacja stopnia pisma dostosuje wartość interlinii, więc używanie stylów jest innym sposobem na uproszczenie tych operacji.
So, in summary, when you are trying to create a frame in which there are changes in font size and line spacing, you will likely need to manually change line spacing. To some extent you can avoid this or at least facilitate the process by using Styles. Podsumowując, w momencie, gdy próbujesz stworzyć ramkę, w której będzie zmieniany stopień pisma oraz interlinia, prawdopodobnie będziesz musiał ręcznie wprowadzać zmiany wartości interlinii. W pewnym stopniu możesz tego uniknąć lub przynajmniej ułatwić ten proces przy użyciu stylów.