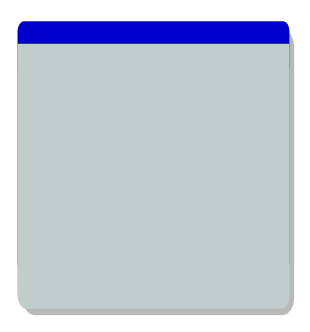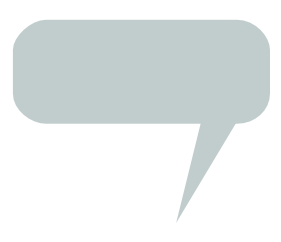Presentazioni PDF con Scribus
Il prodotto finale di Scribus è un documento PDF. Anche se Scribus è pensato principalmente per la creazione di documenti destinati ad essere stampati, può essere usato anche per creare presentazioni in formato PDF. Ecco come fare.
Al momento dell'esportazione in PDF, nella finestra di dialogo Salva come PDF selezionare la scheda Utilità e contrassegnare l'opzione Abilita effetti di presentazione. Nel riquadro al di sotto viene mostrato l'elenco delle pagine del documento (di cui appare anche un'anteprima se è attivata l'apposita opzione): selezionare ciascuna pagina e, nel lato destro della scheda, impostare la durata della visualizzazione, la durata dell'effetto (cioè l'animazione visualizzata nel passaggio da una pagina all'altra) e il suo tipo. Alcuni effetti prevedono altre opzioni (linee mobili, posizione di partenza, direzione). Il pulsante sotto le opzioni permette di applicare lo stesso effetto a tutte le pagine.
Se lo si desidera, nella scheda successiva Visualizzatore si può impostare l'opzione per la Modalità tutto schermo, che è il modo in cui di solito sono visualizzate le presentazioni. Quando tutte le opzioni sono soddisfacenti, salvare il documento.
Elementi grafici per le presentazioni
Quest'esempio mostra come creare in Scribus alcuni elementi grafici tipici delle moderne presentazioni.
- Creare una forma rettangolare (Inserisci > Forma) con il colore di sfondo preferito (in questo caso è un grigio-azzurro), colore della linea di contorno impostato a "Nessuno", e duplicarla (Elemento > Duplica). Arrotondare gli angoli del duplicato (lo si fa dalla finestra Proprietà, scheda Forma), cambiare il suo colore di fondo (in questo caso: blu) e collocarlo esattamente dietro la prima forma, ma un po' spostata verso l'alto (può essere utile la funzione Allinea e distribuisci che si trova nel menù principale sotto Finestre). Duplicare la seconda forma, darle un colore di fondo uguale a quello della prima forma e collocarla dietro di essa, ma spostata un po' più in basso. Abbiamo così ottenuto un riquadro con gli angoli arrotondati e un'intestazione di un colore diverso.
Duplicare la seconda e la terza forma (quelle con gli angoli arrotondati), cambiare il loro colore di fondo a grigio chiaro, e collocarle dietro le altre tre forme, ma leggermente spostate in basso a destra: così si crea un'"ombra" dietro il riquadro.
- Una legenda o nuvoletta in "stile fumetto" non è altro che un rettangolo con angoli arrotondati, accostato a una curva di Bézier oppure a un triangolo la cui forma è stata modificata per renderlo inclinato.
- Le frecce possono essere create in due modi: come linea la cui estremità è una freccia (Inserisci > Linea e impostare l'estremità a freccia nella finestra Proprietà), oppure come forma (Inserisci > Forma > Frecce e selezionarne una tra quelle predefinite).
- Quelli qui sotto sono soltanto cerchi a cui sono stati sovrapposti dei numeri, e possono essere creati con una cornice di testo al di sopra di un cerchio, oppure si può creare un cerchio, convertirlo in cornice di testo e inserirvi un numero. A prima vista può sembrare difficile, ma basta inserire un numero e dargli la dimensione adatta, poi in Proprietà > Testo > Colonne & distanze del testo regolare i valori per centrarlo. Poi basterà creare nove copie e cambiare i numeri nelle copie.
- L'intestazione (la barra con la scritta "Presenting Something") e il piè di pagina si trovano in una pagina mastro, in modo che appaiano automaticamente in ogni pagina del documento. Anche il numero di pagina è inserito nella pagina mastro. Ecco il risultato finale:
(c) Thomas Zastrow, 2007; traduzione italiana (c) Alessandro Levati, 2011.
The content of this page is licenced under the Free Documentation Licence.
![]() Torna alla pagina iniziale - Torna al sommario
Torna alla pagina iniziale - Torna al sommario