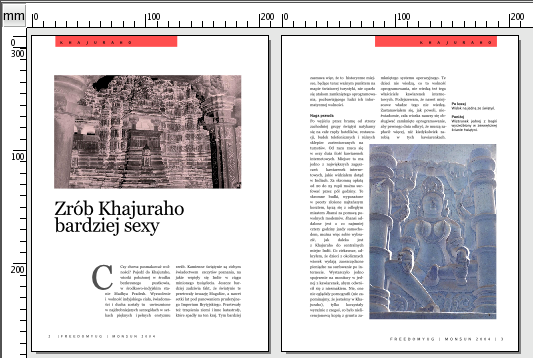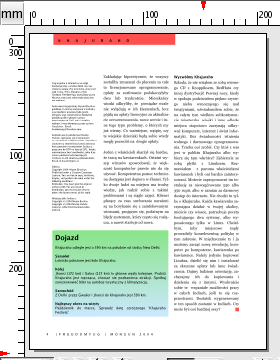Pierwsze kroki ze Scribusem:7
Pierwsze kroki ze Scribusem 2006
| ||||||||
Rozdział 7
|
Scribus Wiki PL: Strona główna
Scribus Wiki PL: Spis treści
- Co możesz zrobić za pomocą Scribusa?
- Scribus i jego siostry
- Światło, więcej światła
- Okładka
- Praca z warstwami na stronie
- Zaprojektuj kolejne strony
- Utwórz ostateczne projekty stron
- Projektuj z grafiką i wolnością
- Rozpal ogień grafiką SVG
- Publikowanie wymaga wolności. PDF
- Podróżuj z prędkością Scribusa
- Porady dla polskich użytkowników
- Autorzy i modyfikacje
- GNU Free Documentation Licence
Utwórz ostateczne projekty stron
Utwórz miejsce na zdjęcia i tytuły
Masz już ogólne pojęcie, jak Scribus tworzy strony wzorcowe, style akapitów i pracuje z ramkami tekstowymi i graficznymi. Czas na zaprojektowanie wszystkich stron głównego artykułu. Przejdź na stronę 2. Można to zrobić przez kliknięcie na ikonę strony w palecie stron, albo na samym dole ekranu, gdzie znajdują się przyciski do poruszania się naprzód i w tył oraz lista rozwijana pomiędzy nimi, z której można wybrać stronę, na którą chcesz się udać.
Kliknij na ramkę tekstową na stronie 2 i we Właściwościach, w karcie X,Y,Z, wpisz współrzędne X: 65mm, Y: 201.5 oraz wysokość 48.5mm. Ramka tekstowa zmniejszy się i przemieści na dół strony. Zauważ, że tekst automatycznie przepływa na następną stronę. Przyłącz ramkę tekstową na stronie 3 do następującej po niej ramki na stronie 4, tak aby tekst przepływał ze strony na stronę.
Wstaw obrazek
Wybierz ikonę ramki graficznej ![]() z listwy narzędzi, tak jak robiłeś to już przy tworzeniu okładki. Tym razem utwórz ramkę graficzną dowolnej wielkości u góry strony 2. We Właściwościach podaj Wsp. X: 20mm, Wsp. Y: 35mm, Sz.: 135mm, Wys.: 100mm. Kliknij prawym przyciskiem myszy wewnątrz ramki. Z menu kontekstowego wybierz Pobierz obrazek... Przejdź do katalogu „images” w katalogu „FYug”, wybierz plik „EnterTitle.jpg” i kliknij na Otwórz.
z listwy narzędzi, tak jak robiłeś to już przy tworzeniu okładki. Tym razem utwórz ramkę graficzną dowolnej wielkości u góry strony 2. We Właściwościach podaj Wsp. X: 20mm, Wsp. Y: 35mm, Sz.: 135mm, Wys.: 100mm. Kliknij prawym przyciskiem myszy wewnątrz ramki. Z menu kontekstowego wybierz Pobierz obrazek... Przejdź do katalogu „images” w katalogu „FYug”, wybierz plik „EnterTitle.jpg” i kliknij na Otwórz.
Przeskaluj obrazek
W palecie Właściwości kliknij na kartę Obrazek, wybierz Skalowanie ręczne i wpisz X: 0mm, Y:-30mm, Skalowanie X i Y po 32%. Zabieg ten przesunie zdjęcie o 30mm w lewo wewnątrz ramki, a następnie pomniejszy je do 32% uprzedniego rozmiaru.
Typografia tytułu
Utwórz ramkę tekstową: X: 20mm, Y: 142mm, Sz.: 165mm, Wys.: 39mm. W karcie Tekst palety Właściwości wybierz czcionkę Georgia Roman 48 pt, przy interlinii podaj 42pt. Możesz też wybrać Garamond lub Times, jeśli sobie tego życzysz. Ustaw podcinanie na -1.0pt. Następnie powiększ widok i ręcznie podcinaj litery, aż uzyskasz ładny, wyważony tytuł.
Opuszczony inicjał
Kiedy wrócisz do menu Edycja>Style akapitów... i zaczniesz edytować któryś ze stylów, zauważysz pewnie możliwość utworzenia automatycznego inicjału opuszczonego o wysokości odpowiadającej wybranej ilości wierszy. Zobaczmy, jak tworzyć inicjały opuszczone, abyś nauczył się obchodzić z opływaniem tekstu w sposób typowy dla Scribusa. Wybierz narzędzie Utwórz figurę geometryczną, narysuj prostokąt, podając współrzędne X:59, Y:200, Sz.:19, Wys.:24.3. Wybierz kolor obrysu i wypełnienia „Brak”, aby nie było go widać. Zakreśl opcję Tekst opływa ramkę, a zobaczysz, jak pierwszy akapit akapit artykułu opłynie to „puste” miejsce. Następnie utwórz ramkę tekstową o współrzędnych X:52, Y:195, Sz.: 24.5, Wys.:36. Usuń zakreślenie opcji Tekst opływa ramkę. Używając edytora artykułów, albo klikając na ikonę ![]() , wpisz w ramce literę „C”. We Właściwościach wybierz czcionkę Georgia Roman, 87 pt, z interlinią 104 pt, z czarnym wypełnieniem. Kliknij na liczbę 100% na prawo od koloru wypełnienia pisma, wybierz „Inne...” z menu rozwijanego i wpisz 69%.
, wpisz w ramce literę „C”. We Właściwościach wybierz czcionkę Georgia Roman, 87 pt, z interlinią 104 pt, z czarnym wypełnieniem. Kliknij na liczbę 100% na prawo od koloru wypełnienia pisma, wybierz „Inne...” z menu rozwijanego i wpisz 69%.
Twój inicjał opuszczony jest gotowy. Gdybyś chciał zaznaczyć niewidoczny prostokąt stworzony dla opływania tekstu, a okaże się, że możesz wybrać tylko ramkę tekstową leżącą na wierzchu, naciskaj CTRL+SHIFT i klikaj jednocześnie, aż wybierzesz właściwy obiekt z leżących na sobie elementów.
Gotowe!
Otwórz menu Widok i ukryj linie pomocnicze, ramki, marginesy i linie pisma. Rozkład stron będzie wyglądał jak ten poniżej.
Pod rzeźbą na stronie 3 znajduje się niewidzialny prostokąt, który opływany jest przez tekst – tak jak zrobiliśmy to z opuszczonym inicjałem. Opisy obrazków to ramka tekstowa na połowie łamu. Biała przestrzeń na dole pierwszej szpalty (w oryginalnej, angielskojęzycznej wersji przykładowego pliku) to również tylko niewidzialny prostokąt z zaznaczoną opcją Tekst opływa ramkę. Przyjrzyj się plikowi FYug.sla, aby poznać dalsze szczegóły.
Rubryka wypełniona gradientem
Tekst artykułu przepływa na stronę 4. Prosta ramka tekstowa na połowie łamu po lewej stronie zawiera informacje o autorze artykułu i zdjęć. Rubryka na dole to ramka tekstowa sformatowana z użyciem różnych stylów akapitów.
Gradient dodany został za pomocą karty Kolory we Właściwościach. Pod ikoną przedstawiającą wiadro znajduje się menu rozwijane w wybraną opcją „Normalny”, które po rozwinięciu pokazuje opcję „Gradient w pionie”. Wybierz LimeGreen z 40% jako kolor 1 oraz CyanBlue z 20%. Tekst odsunięty jest od góry, dołu, lewej i prawej krawędzi o 2.5mm – robi się to w karcie Kszałt ramki palety Właściwości. Czerwony kwadracik utworzony został dla zaznaczenia końca artykułu.