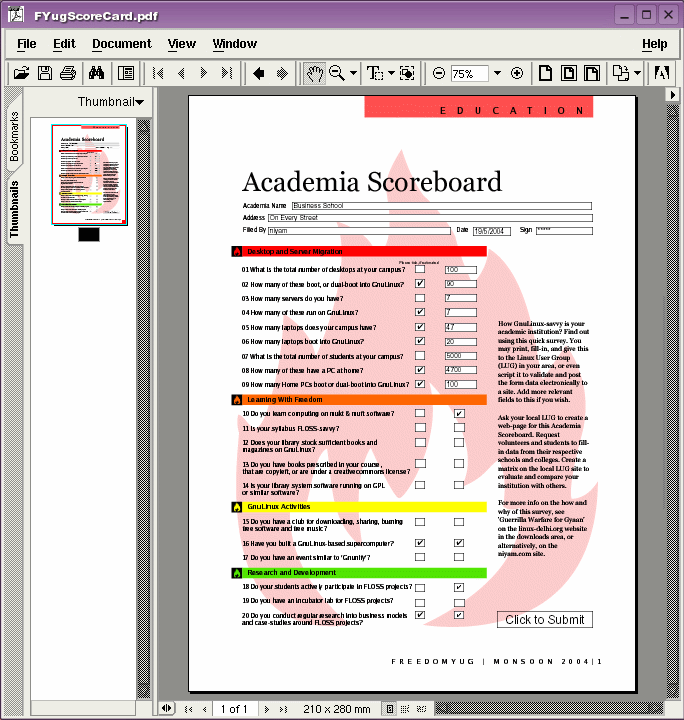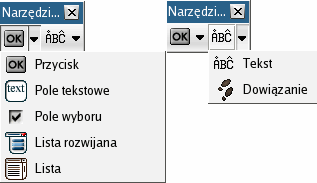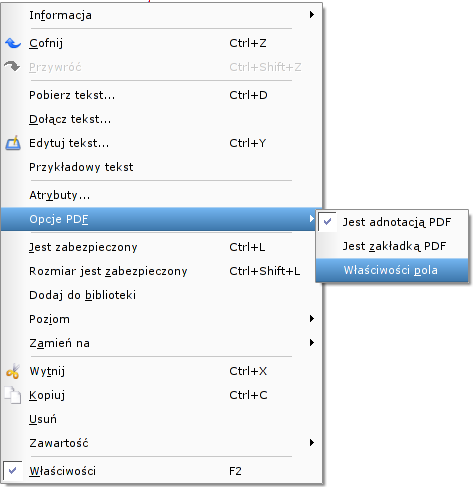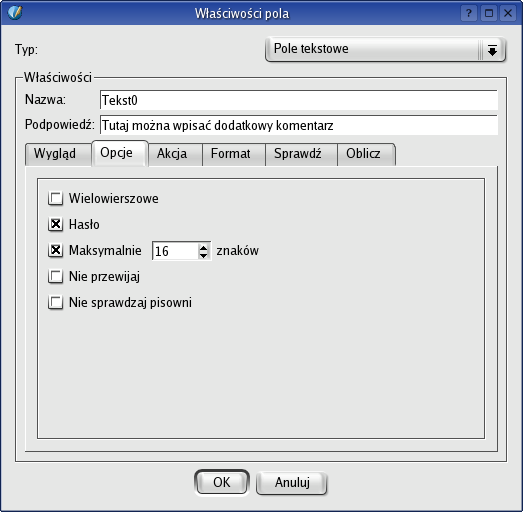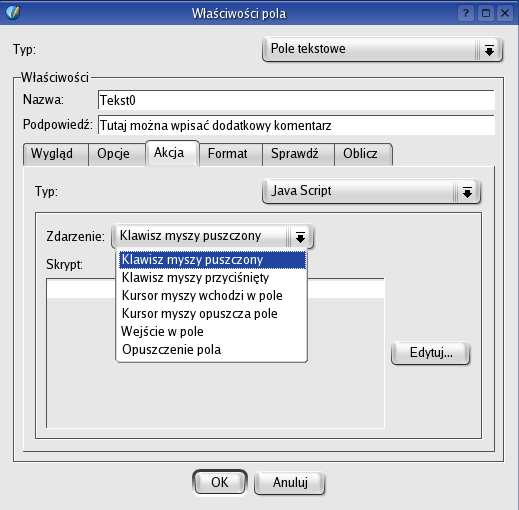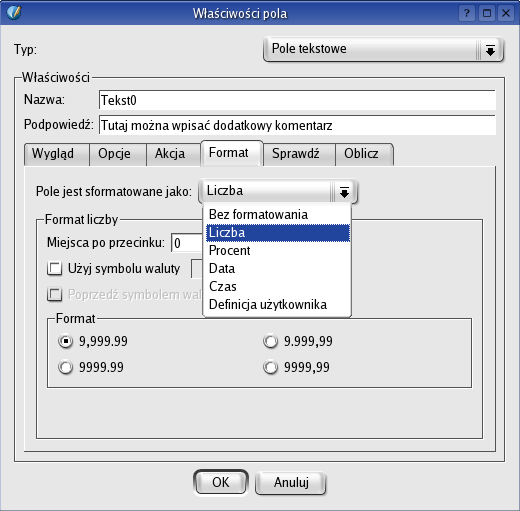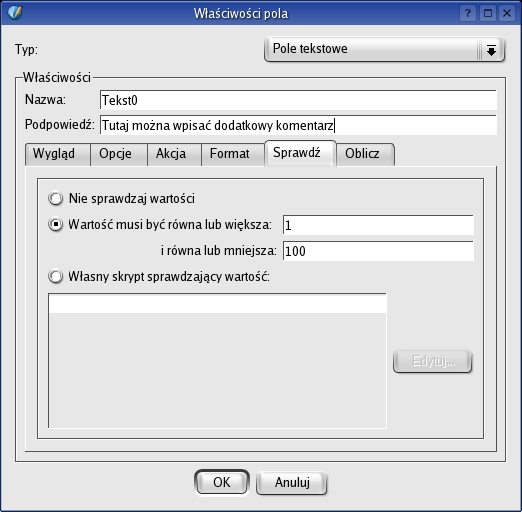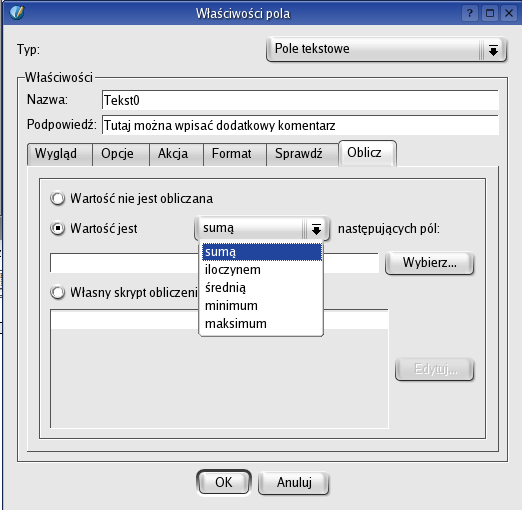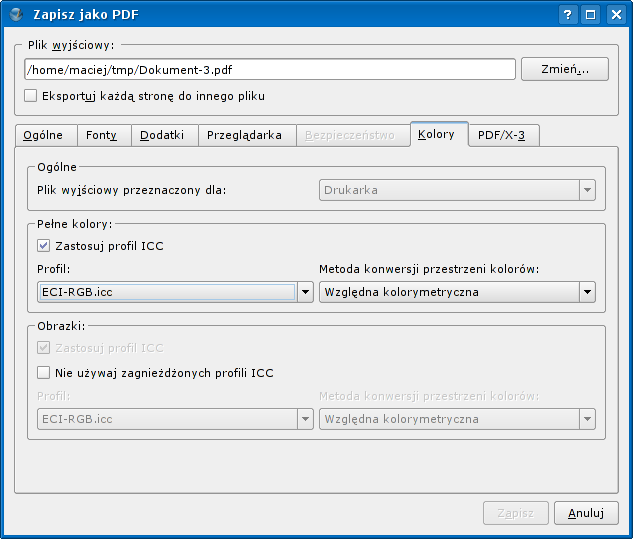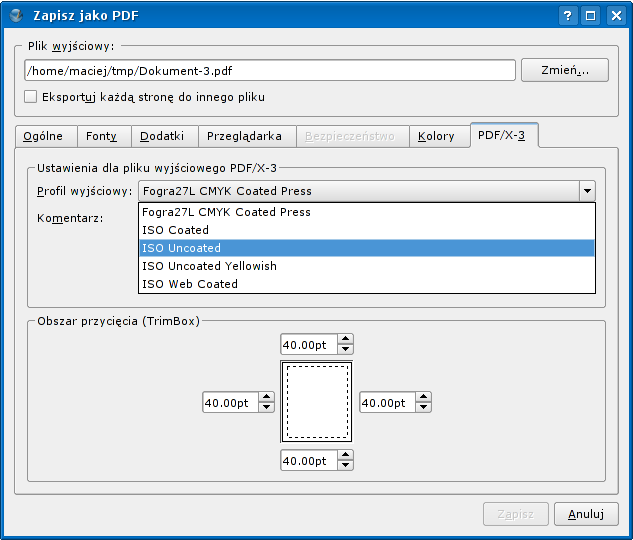Pierwsze kroki ze Scribusem:10: Difference between revisions
| Line 46: | Line 46: | ||
===Zarządzanie kolorami=== | ===Zarządzanie kolorami=== | ||
W karcie Czcionki wybierz zagnieżdżanie wszystkich czcionek. Następnie kliknij na Kolory. Zauważ, że możesz użyć źródłowego profilu ICC dla twojego pliku, wybrać metodę konwersji oraz zdecydować, czy używać profilu źródłowego obrazków, czy też wybrać własny profil. Jeśli tego nie rozumiesz, nie przejmuj się. Jest to dosyć proste. | W karcie '''Czcionki''' wybierz zagnieżdżanie wszystkich czcionek. Następnie kliknij na '''Kolory'''. Zauważ, że możesz użyć źródłowego profilu ICC dla twojego pliku, wybrać metodę konwersji oraz zdecydować, czy używać profilu źródłowego obrazków, czy też wybrać własny profil. Jeśli tego nie rozumiesz, nie przejmuj się. Jest to dosyć proste. | ||
[[Image:Pdf eksport2.png]] | [[Image:Pdf eksport2.png]] | ||
Revision as of 22:33, 16 September 2006
Pierwsze kroki ze Scribusem 2006
| ||||||||
Rozdział 10
|
Scribus Wiki PL: Strona główna
Scribus Wiki PL: Spis treści
- Co możesz zrobić za pomocą Scribusa?
- Scribus i jego siostry
- Światło, więcej światła
- Okładka
- Praca z warstwami na stronie
- Zaprojektuj kolejne strony
- Utwórz ostateczne projekty stron
- Projektuj z grafiką i wolnością
- Rozpal ogień grafiką SVG
- Publikowanie wymaga wolności. PDF
- Podróżuj z prędkością Scribusa
- Porady dla polskich użytkowników
- Autorzy i modyfikacje
- GNU Free Documentation Licence
Publikowanie wymaga wolności. PDF
Tworzenie PDF
Ten zrzut z ekranu pokazuje Acrobat Readera w wersji dla Gnu/Linuksa. Tak jest, na stronie firmy Adobe dostępna jest darmowa wersja dla Gnu/Linuksa. Ankieta ta utworzona została w Scribusie, wolnym programie do DTP. Tło to grafika SVG z tintą, a pola formularza oraz przycisk Click to Submit utworzone zostały w Scribusie. Tak jest, elementy PDF zawierają JavaScript, który dołączony został do nich wewnątrz Scribusa.
Zgadłeś. Scribus jest dopracowanym narzędziem do tworzenia PDF. Używaj go do produkcji formularzy i dokumentów PDF, łącznie ze stosowaniem podpisów cyfrowych.
Popatrz uważnie. Aple z tytułami są półprzezroczyste. Prześwituje przez nie płomień. Scribus obsługuje również półprzezroczystość zawartą w PDF 1.4. Dla twojej wygody dołączyłem ankietę jako oddzielny plik: FyugScoreCard.sla. Zobacz również wersję PDF tego pliku.
Utwórz projekt strony PDF
Strona wygląda bardzo skomplikowanie, ale zaprojektowanie jej jest dosyć proste. Pół szpalty po lewej stronie zawiera trochę informacji w ramce tekstowej. Tytuł, nazwisko, adres itd. zawarte są w ramce tekstowej, rozciągającej się na całą szerokość strony. Kolorowe aple zaznaczające poszczególne rubryki to po prostu pokolorowane prostokąty, wstawione pod śródtytułami rubryk. Logo w tle to ta sama grafika SVG przedstawiająca płomień, którą poznaliśmy już wcześniej. Tym razem została pokolorowana na czerwono, cieniowanie 20%. Leży ona na innej warstwie, położonej na samym spodzie.
Klikalne elementy PDF
Najważniejsze pytanie to to, w jaki sposób utworzono pola tekstowe i numeryczne, pola wyboru i przycisk wysyłania formularza, aby działały wewnątrz Acrobat Readera lub innego programu do przeglądania PDF? Użyj specjalnych narzędzi PDF dostępnych w menu Ustawienia>Narzędzia PDF. Być może są już widoczne na twoim ekranie. W Scribusie można tworzyć prawie wszystkie elementy PDF.
Kiedy już je utworzysz, użyj palety Właściwości dla kosmetycznych poprawek. Następnie kliknij prawym przyciskiem myszy na element PDF i wybierz Opcje PDF>Jest adnotacją PDF z menu kontekstowego. Kliknij znowu prawym przyciskiem myszy na elemencie i wybierz tym razem Opcje PDF>Właściwości pola. Możesz również podwójnie kliknąć na elemencie PDF, aby zacząć konfigurować jego opcje. Wszystkie właściwości PDF pokazane zostały tutaj na zrzutach ekranowych, wystarczy więc patrzeć i uczyć się. Przyjemnej zabawy.
PDF dla druku
Najwspanialszą właściwością Scribusa jest możliwość tworzenia plików PDF, które mogą być przekazane bezpośrednio wydawnictwu albo drukarni do produkcji. Tak jest, PDF istnieje w wielu wariantach. Nie ma formatu pasującego do każdej sytuacji. Wariant dla przygotowania do druku nazywa się PDF/X-3. Oznacza to w skrócie PDF bazujący na języku Postscript Language 3, zawierający profile barwne ICC, pozwalające na wykorzystywanie zarządzania kolorami w kolejnych krokach obróbki. Gdziekolwiek na tej planecie.
Aby utworzyć plik PDF/X-3 albo bardziej uniwersalny wariant PDF, który będzie działał zarówno na twojej drukarce, jak też w internecie, kliknij na ikonę PDF w listwie zadań u góry. Pliki PDF generowane jednym kliknięciem to świetna sprawa! Okienko dialogowe zawiera wszystko, co potrzebujesz, aby dopasować PDF do twoich potrzeb.
Wybierz swój wariant
W okienku dialogowym zacznij od kliknięcia na kartę Ogólne i wybrania z menu rozwijanego Format pliku opcji „PDF/X-3”. Dobrze jest zakreślić na dole po lewej stronie redukcję obrazków do 300 dpi.
Zarządzanie kolorami
W karcie Czcionki wybierz zagnieżdżanie wszystkich czcionek. Następnie kliknij na Kolory. Zauważ, że możesz użyć źródłowego profilu ICC dla twojego pliku, wybrać metodę konwersji oraz zdecydować, czy używać profilu źródłowego obrazków, czy też wybrać własny profil. Jeśli tego nie rozumiesz, nie przejmuj się. Jest to dosyć proste.
Udaj się na stronę littlecms.com i przeczytaj dostępną tam dokumentację. Przeczytaj również dokumenty na stronie internetowej Scribusa i zajrzyj pod linki do stron ze wspaniałą dokumentacją.
Farby drukarskie
Kliknij na PDF/X-3 i wybierz profil wyjściowy, co w zasadzie oznacza wybór rodzaju farby oraz papieru, na którym będzie drukowany magazyn oraz wpisanie wymaganego komentarza. Podaj tutaj nazwę pliku. Możesz też pobawić się z przycinaniem, czyli zmianą istniejącego rozmiaru strony na trochę mniejszy, aby dopasować się do wymagań druku.
Zanim prześlesz twoją pracę do druku, otwórz w menu Plik>Podgląd wydruku. Zobaczysz „miękki” podgląd pliku w kolorach cyjan, madżenta, żółty i czarny, możesz nawet dokonać symulacji separacji kolorów na ekranie.
Plik Scribusa do druku
Jeśli masz to szczęście, że twoja drukarnia zna się na Scribusie i chcesz dostarczyć im plik Scribusa, otwórz menu Plik>Zbierz wszystko dla pliku wyjściowego... Wybierz katalog, a Scribus zapisze tam twój plik, jak też wszystkie grafiki, obrazki, a nawet pliki czcionek. Przekaż cały ten katalog do drukarni. Dorzuć do tego katalogu również kopię Scribusa. Osoba, która dotąd nie miała o nim pojęcia, może odkryć radości płynące z używania tego programu. Zrób to, jest to całkowicie legalne na mocy licencji GPL.