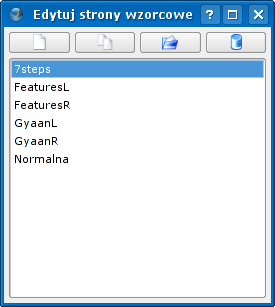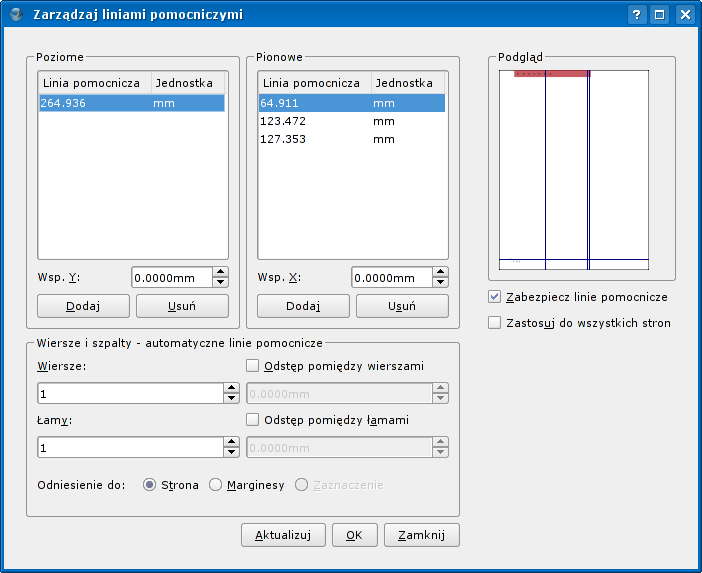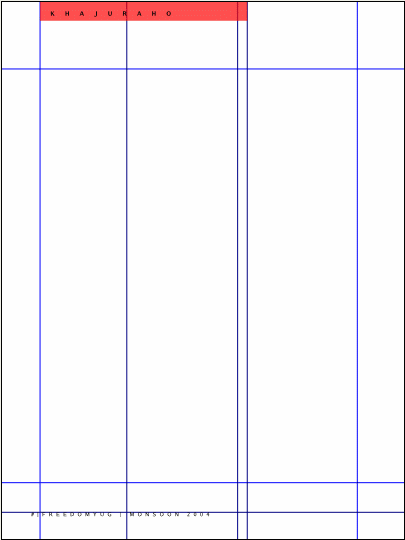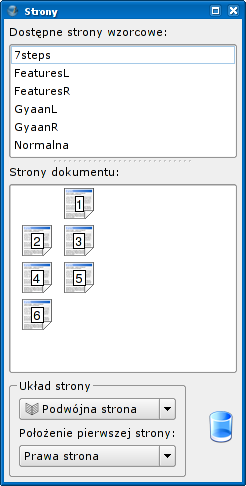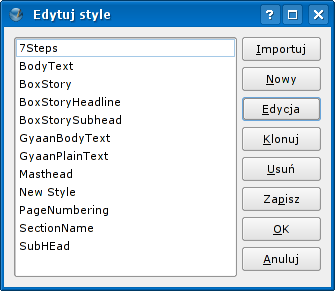Pierwsze kroki ze Scribusem:6: Difference between revisions
No edit summary |
|||
| (38 intermediate revisions by the same user not shown) | |||
| Line 1: | Line 1: | ||
{{Freedomyug_header_PL|Rozdział 6 }} | |||
{{TOC_Freedomyug_sidebar_PL}} | |||
==Zaprojektuj kolejne strony== | |||
===Dużo indywidualnych projektów stron=== | |||
Strony tego magazynu mają wymiary 210mm x 280 mm. Jednak nie wszystkie strony będą miały ten sam wygląd. Potrzebujemy trzech stron o układzie graficznym nadającym się na główny artykuł, być może o dwu szpaltach i z dużą ilością pustej przestrzeni po zewnętrznej lewej lub prawej zewnętrznej krawędzi strony. Kolejna strona mogłaby wyglądać jak formularz na listy od czytelników, zawierający tylko wiersze i tabele. Znowu inna strona mogłaby być spisem treści. | |||
Zdecydujemy, że strona na główny artykuł wymaga dwu szpalt i po pół szpalty pustej przestrzeni po zewnętrznej lewej i prawej stronie, z tytułem działu na apli u góry. Chcemy też, aby każda strona artykułu wstępnego wyglądała tak samo. Musimy więc utworzyć stronę wzorcową dla tych stron, na której zdefiniuje ny wszystkie szpalty i inne wspólne elementy graficzne. Będziemy potem za pomocą tej strony wzorcowej dodawać do pliku Scribusa tyle stron, nowych tekstów i zdjęć, ile tylko dusza zapragnie. | |||
===Utwórz stronę wzorcową=== | |||
Otwórz w menu '''Edycja>Strony wzorcowe...''' Pojawi się okienko, w którym zobaczysz jedną standardową stronę wzorcową o nazwie „Normalna”. To ta sama strona wzorcowa, której użyliśmy przy tworzeniu okładki. Kliknij na przycisk '''Nowa'''. W okienku, które się pojawi, nazwij nowy szablon „FeatureL” i wybierz „Lewa strona” z listy rozwijanej. Pojawi się pusta strona z niebieskimi liniami oznaczającymi zewnętrzne marginesy. | |||
[ | [[Image:Strony wzorcowe1.png]] | ||
Z otwartym jeszcze okienkiem '''Edytuj strony wzorcowe''' i z nową pustą stroną na ekranie, wybierz z menu '''Strona>Zarządzaj liniami pomocniczymi...''' Chcemy dodać parę poziomych i pionowych linii pomocniczych, które nie będą drukowane, a są tylko pomocą wizualną przy precyzyjnym rozmieszczaniu tekstu i grafiki. | |||
===Operatory=== | |||
Lewa strona ma 20mm marginesu. Wewnątrz tego marginesu chcę zostawić pół kolumny pustej przestrzeni o szerokości 45mm. W okienku '''Zarządzaj liniami pomocniczymi''' kliknij na '''Dodaj''' pod rubryką ''Pionowe'' i wpisz w polu Wsp. X : „20+45”. Tak jest, Scribus radzi sobie z prostymi operatorami matematycznymi we wszystkich polach, w których wymagane są numeryczne wpisy. (Możesz nawet wpisać „30 mm + 1.5 in”, aby wykonać operację na różnych jednostkach). | |||
[ | [[Image:L-pom1.png]] | ||
Dodaj inne pionowe linie pomocnicze o współrzędnych 122.5mm i 127.5mm. Zwróć uwagę na ilość miejsc dziesiętnych, które dodawane są przez Scribusa. Dodaj poziomą linię pomocniczą Y: 265mm. Uwaga: zakreśl opcję '''Zabezpiecz linie pomocnicze''', aby zapobiec ich przypadkowemu przesunięciu. Kliknij na '''OK'''. Twoja strona wzorcowa będzie teraz zawierała takie same linie pomocnicze, jak te przedstawione na zrzucie ekranowym poniżej. | |||
[Zdefiniuj style akapitów | [[Image:L pom2.png]] | ||
===Numery stron=== | |||
Dodaj czerwoną aplę na górze strony, umieść na niej ramkę tekstową z luźno rozstrzelonym tekstem „Khajuraho”. Wykonaj po kolei kroki, których nauczyłeś się w poprzednim rozdziale. W ten sam sposób dodaj na dole ramkę na stopkę i numer strony. Nie wpisuj statycznego numeru strony, tylko wciśnij kombinacje klawisza CTRL+#. Aby sprawdzić, czy ten skrót klawiaturowy się zgadza, przejdź do '''Plik>Konfiguracja>Skróty klawiaturowe...''' i przewiń listę, aby znaleźć odpowiedni skrót. | |||
===Prawa strona=== | |||
Aby utworzyć stronę artykułu wstępnego dla prawej strony, kliknij na przycisk '''Nowy''' w okienku stron wzorcowych, wybierz „Prawa strona” z listy rozwijanej i nadaj stronie wzorcowej nazwę „FeaturesR”. Otwórz menu '''Strona>Zarządzaj liniami pomocniczymi...''' i wpisz następujące współrzędne pionowych linii pomocniczych: 82.5mm, 87.5mm, 145mm. Dodaj poziomą linię pomocniczą o współrzędnej 265mm. Podobnie jak w przypadku szablonu „FeaturesL”, dodaj u góry czerwoną aplę z tekstem, a stopkę na dole. Kliknij na '''Zamknij''' w okienku dialogowym stron wzorcowych. Znajdziesz się znowu na normalnych stronach Scribusa. | |||
===Przeciągaj i upuszczaj strony=== | |||
Otwórz '''Okna>Rozmieść strony''' w menu głównym. W palecie stron zobaczysz okładkę jako stronę 1, a w górnej części okienka trzy strony wzorcowe: Normalna, FeaturesL i FeaturesR. Kliknij i przeciągnij stronę wzorcową FeaturesL na dół do obszaru '''Strony dokumentu''' i upuść go po lewej stronie poniżej strony 1. Automatycznie utworzona zostanie strona 2. Następnie przeciągnij i upuść stronę 3 z użyciem strony wzorcowej FeaturesR, oraz stronę 4 za pomocą strony wzorcowej FeaturesL. Powiększ widok stron i zwróć uwagę na wygenerowane automatycznie numery stron. | |||
[[Image:Strony1.png]] | |||
===Dwa łamy tekstu na stronę=== | |||
Używając linii pomocniczych jako pomocy wizualnej, utwórz na każdej z tych stron ramki tekstowe, klikając w górnym lewym rogu pierwszego łamu i przeciągając mysz do dolnego prawego rogu drugiego łamu. Tak jest, to ma być jedna ramka tekstowa na stronę. Zaznaczaj po kolei każdą ramkę tekstową, przechodź do palety '''Właściwości''', klikaj na '''Kształt ramki''' i w dole okienka wpisuj „2” w polu '''Łamy''' i „5” w polu '''Odstęp między łamami'''. Każda ramka tekstowa zawiera teraz dwa łamy. Dla każdej ramki tekstowej usuń zakreślenie opcji '''Tekst opływa ramkę''' w karcie '''Kształt''' ramki palety '''Właściwości'''. | |||
[[Image:Wlasciwosci2.png]] | |||
===Używaj spójnych stylów akapitów=== | |||
Dobre projektowanie publikacji polega na używaniu spójnych stylów. Format głównego tekstu, zwanego „Body Text”, musi być taki sam na wszystkich stronach i we wszystkich artykułach. Z taką samą konsekwencją należy używać w całej publikacji lub w całym rozdziale stylów tytułów, nagłówków i śródtytułów. Zamiast za każdym razem ręcznie dobierać specyficzną czcionkę, rozmiar i inne ustawienia, lepiej zdefiniować styl raz, a potem tylko klikać na niego, aby przypisać go do wybranego akapitu. Automatyzm dla zwykłych ludzi. | |||
===Zdefiniuj style akapitów=== | |||
Oto zrzut ekranowy wszystkich stylów akapitów w naszym dokumencie. | |||
[[Image:Style1.png]] | |||
Listę tę można znaleźć w menu '''Edycja>Style akapitów...'''. Utwórzmy nowy styl o nazwie „Body Text”. Kliknij na przycisk '''Nowy''' w palecie styli akapitów i w okienku, które się pojawi, wybierz font, wyrównanie, stopień pisma, interlinię i inne właściwości. Ważną rzeczą, na którą należy zwrócić tutaj uwagę, jest opcja '''Wyrównaj do linii pisma'''. Jest to profesjonalna właściwość, pozwalająca na wyrównanie ze sobą tekstu w różnych łamach. Ten rodzaj precyzyjnego wyrównania elementów na całej stronie lub na rozkładzie stron jest tym, co odróżnia profesjonalną typografię od pracy amatora. | |||
[[Image:Style2.png]] | |||
Zdefiniuj style akapitów dla wszystkich możliwych elementów: tytułu, śródtytułu, nagłówka, dolnej rubryki i innych. Najlepszą metodą jest utworzenie próbki tekstu dla każdego typu, zapisanie wszystkich właściwości po osiągnięciu pożądanego efektu, a następnie ręczne utworzenie stylu dla każdego z nich. | Zdefiniuj style akapitów dla wszystkich możliwych elementów: tytułu, śródtytułu, nagłówka, dolnej rubryki i innych. Najlepszą metodą jest utworzenie próbki tekstu dla każdego typu, zapisanie wszystkich właściwości po osiągnięciu pożądanego efektu, a następnie ręczne utworzenie stylu dla każdego z nich. | ||
===Zapełnij ramki tekstem=== | |||
Kliknij prawym przyciskiem myszy na pierwszą ramkę tekstową na drugiej stronie. Z menu kontekstowego wybierz '''Pobierz tekst...''' i przejdź do katalogu Text poniżej katalogu FYug. Wybierz plik „khajuraho.txt” i kliknij na przycisk '''Otwórz'''. Zobaczysz, jak tekst zapełnia dwie szpalty na tej stronie. W prawym dolnym rogu ramki tekstowej zobaczysz obramowany symbol X, który oznacza, że tekst nie mieści się w ramce. Kliknij na pierwszą ramkę, aby ją zaznaczyć, przejdź do listwy narzędzi, kliknij na symbol '''Połącz ramki tekstowe'''. | |||
{| | |||
| [[Image:Manipulateicons1331.png]] || bgcolor="lightyellow" | ''Od lewej do prawej:'' Obróć element, Powiększ/Pomniejsz widok, Edytuj zawartość ramki, Edytor artykułów, '''Połącz ramki tekstowe''', Rozłącz ramki tekstowe. | |||
|} | |||
Kliknij na ramkę tekstową na następnej stronie. Voila! Tekst przelewa się z ramki tekstowej na stronie 2 do ramki tekstowej na stronie 3. W podobny sposób połącz ze sobą ramki tekstowe dla każdej dodatkowej strony. | |||
===Sformatuj do stylu Body Text=== | |||
Zauważyłeś pewnie, że tekst na każdej stronie sformatowany jest przypadkowo. Kliknij prawym przyciskiem myszy na pierwszą ramkę tekstową z tego wielostronicowego artykułu. Chodzi o ramkę na stronie 2. Przejdź do palety '''Właściwości''', kliknij na kartę '''Tekst''' i wybierz „Body Text” z menu rozwijanego styli akapitów o nazwie '''Styl'''. Zauważ, że poniżej możesz nawet wybrać język. | |||
<!-- | |||
W chwili, kiedy piszę te słowa, zespół tworzący Scribusa pracuje nad integracją języków indyjskich, tak więc wkrótce będzie można formatować teksty po hindusku, tamilsku i w innych językach nieeuropejskich. | |||
//--> | |||
Latest revision as of 13:49, 8 October 2006
Pierwsze kroki ze Scribusem 2006
| ||||||||
Rozdział 6
|
Scribus Wiki PL: Strona główna
Scribus Wiki PL: Spis treści
- Co możesz zrobić za pomocą Scribusa?
- Scribus i jego siostry
- Światło, więcej światła
- Okładka
- Praca z warstwami na stronie
- Zaprojektuj kolejne strony
- Utwórz ostateczne projekty stron
- Projektuj z grafiką i wolnością
- Rozpal ogień grafiką SVG
- Publikowanie wymaga wolności. PDF
- Podróżuj z prędkością Scribusa
- Porady dla polskich użytkowników
- Autorzy i modyfikacje
- GNU Free Documentation Licence
Zaprojektuj kolejne strony
Dużo indywidualnych projektów stron
Strony tego magazynu mają wymiary 210mm x 280 mm. Jednak nie wszystkie strony będą miały ten sam wygląd. Potrzebujemy trzech stron o układzie graficznym nadającym się na główny artykuł, być może o dwu szpaltach i z dużą ilością pustej przestrzeni po zewnętrznej lewej lub prawej zewnętrznej krawędzi strony. Kolejna strona mogłaby wyglądać jak formularz na listy od czytelników, zawierający tylko wiersze i tabele. Znowu inna strona mogłaby być spisem treści.
Zdecydujemy, że strona na główny artykuł wymaga dwu szpalt i po pół szpalty pustej przestrzeni po zewnętrznej lewej i prawej stronie, z tytułem działu na apli u góry. Chcemy też, aby każda strona artykułu wstępnego wyglądała tak samo. Musimy więc utworzyć stronę wzorcową dla tych stron, na której zdefiniuje ny wszystkie szpalty i inne wspólne elementy graficzne. Będziemy potem za pomocą tej strony wzorcowej dodawać do pliku Scribusa tyle stron, nowych tekstów i zdjęć, ile tylko dusza zapragnie.
Utwórz stronę wzorcową
Otwórz w menu Edycja>Strony wzorcowe... Pojawi się okienko, w którym zobaczysz jedną standardową stronę wzorcową o nazwie „Normalna”. To ta sama strona wzorcowa, której użyliśmy przy tworzeniu okładki. Kliknij na przycisk Nowa. W okienku, które się pojawi, nazwij nowy szablon „FeatureL” i wybierz „Lewa strona” z listy rozwijanej. Pojawi się pusta strona z niebieskimi liniami oznaczającymi zewnętrzne marginesy.
Z otwartym jeszcze okienkiem Edytuj strony wzorcowe i z nową pustą stroną na ekranie, wybierz z menu Strona>Zarządzaj liniami pomocniczymi... Chcemy dodać parę poziomych i pionowych linii pomocniczych, które nie będą drukowane, a są tylko pomocą wizualną przy precyzyjnym rozmieszczaniu tekstu i grafiki.
Operatory
Lewa strona ma 20mm marginesu. Wewnątrz tego marginesu chcę zostawić pół kolumny pustej przestrzeni o szerokości 45mm. W okienku Zarządzaj liniami pomocniczymi kliknij na Dodaj pod rubryką Pionowe i wpisz w polu Wsp. X : „20+45”. Tak jest, Scribus radzi sobie z prostymi operatorami matematycznymi we wszystkich polach, w których wymagane są numeryczne wpisy. (Możesz nawet wpisać „30 mm + 1.5 in”, aby wykonać operację na różnych jednostkach).
Dodaj inne pionowe linie pomocnicze o współrzędnych 122.5mm i 127.5mm. Zwróć uwagę na ilość miejsc dziesiętnych, które dodawane są przez Scribusa. Dodaj poziomą linię pomocniczą Y: 265mm. Uwaga: zakreśl opcję Zabezpiecz linie pomocnicze, aby zapobiec ich przypadkowemu przesunięciu. Kliknij na OK. Twoja strona wzorcowa będzie teraz zawierała takie same linie pomocnicze, jak te przedstawione na zrzucie ekranowym poniżej.
Numery stron
Dodaj czerwoną aplę na górze strony, umieść na niej ramkę tekstową z luźno rozstrzelonym tekstem „Khajuraho”. Wykonaj po kolei kroki, których nauczyłeś się w poprzednim rozdziale. W ten sam sposób dodaj na dole ramkę na stopkę i numer strony. Nie wpisuj statycznego numeru strony, tylko wciśnij kombinacje klawisza CTRL+#. Aby sprawdzić, czy ten skrót klawiaturowy się zgadza, przejdź do Plik>Konfiguracja>Skróty klawiaturowe... i przewiń listę, aby znaleźć odpowiedni skrót.
Prawa strona
Aby utworzyć stronę artykułu wstępnego dla prawej strony, kliknij na przycisk Nowy w okienku stron wzorcowych, wybierz „Prawa strona” z listy rozwijanej i nadaj stronie wzorcowej nazwę „FeaturesR”. Otwórz menu Strona>Zarządzaj liniami pomocniczymi... i wpisz następujące współrzędne pionowych linii pomocniczych: 82.5mm, 87.5mm, 145mm. Dodaj poziomą linię pomocniczą o współrzędnej 265mm. Podobnie jak w przypadku szablonu „FeaturesL”, dodaj u góry czerwoną aplę z tekstem, a stopkę na dole. Kliknij na Zamknij w okienku dialogowym stron wzorcowych. Znajdziesz się znowu na normalnych stronach Scribusa.
Przeciągaj i upuszczaj strony
Otwórz Okna>Rozmieść strony w menu głównym. W palecie stron zobaczysz okładkę jako stronę 1, a w górnej części okienka trzy strony wzorcowe: Normalna, FeaturesL i FeaturesR. Kliknij i przeciągnij stronę wzorcową FeaturesL na dół do obszaru Strony dokumentu i upuść go po lewej stronie poniżej strony 1. Automatycznie utworzona zostanie strona 2. Następnie przeciągnij i upuść stronę 3 z użyciem strony wzorcowej FeaturesR, oraz stronę 4 za pomocą strony wzorcowej FeaturesL. Powiększ widok stron i zwróć uwagę na wygenerowane automatycznie numery stron.
Dwa łamy tekstu na stronę
Używając linii pomocniczych jako pomocy wizualnej, utwórz na każdej z tych stron ramki tekstowe, klikając w górnym lewym rogu pierwszego łamu i przeciągając mysz do dolnego prawego rogu drugiego łamu. Tak jest, to ma być jedna ramka tekstowa na stronę. Zaznaczaj po kolei każdą ramkę tekstową, przechodź do palety Właściwości, klikaj na Kształt ramki i w dole okienka wpisuj „2” w polu Łamy i „5” w polu Odstęp między łamami. Każda ramka tekstowa zawiera teraz dwa łamy. Dla każdej ramki tekstowej usuń zakreślenie opcji Tekst opływa ramkę w karcie Kształt ramki palety Właściwości.
Używaj spójnych stylów akapitów
Dobre projektowanie publikacji polega na używaniu spójnych stylów. Format głównego tekstu, zwanego „Body Text”, musi być taki sam na wszystkich stronach i we wszystkich artykułach. Z taką samą konsekwencją należy używać w całej publikacji lub w całym rozdziale stylów tytułów, nagłówków i śródtytułów. Zamiast za każdym razem ręcznie dobierać specyficzną czcionkę, rozmiar i inne ustawienia, lepiej zdefiniować styl raz, a potem tylko klikać na niego, aby przypisać go do wybranego akapitu. Automatyzm dla zwykłych ludzi.
Zdefiniuj style akapitów
Oto zrzut ekranowy wszystkich stylów akapitów w naszym dokumencie.
Listę tę można znaleźć w menu Edycja>Style akapitów.... Utwórzmy nowy styl o nazwie „Body Text”. Kliknij na przycisk Nowy w palecie styli akapitów i w okienku, które się pojawi, wybierz font, wyrównanie, stopień pisma, interlinię i inne właściwości. Ważną rzeczą, na którą należy zwrócić tutaj uwagę, jest opcja Wyrównaj do linii pisma. Jest to profesjonalna właściwość, pozwalająca na wyrównanie ze sobą tekstu w różnych łamach. Ten rodzaj precyzyjnego wyrównania elementów na całej stronie lub na rozkładzie stron jest tym, co odróżnia profesjonalną typografię od pracy amatora.
Zdefiniuj style akapitów dla wszystkich możliwych elementów: tytułu, śródtytułu, nagłówka, dolnej rubryki i innych. Najlepszą metodą jest utworzenie próbki tekstu dla każdego typu, zapisanie wszystkich właściwości po osiągnięciu pożądanego efektu, a następnie ręczne utworzenie stylu dla każdego z nich.
Zapełnij ramki tekstem
Kliknij prawym przyciskiem myszy na pierwszą ramkę tekstową na drugiej stronie. Z menu kontekstowego wybierz Pobierz tekst... i przejdź do katalogu Text poniżej katalogu FYug. Wybierz plik „khajuraho.txt” i kliknij na przycisk Otwórz. Zobaczysz, jak tekst zapełnia dwie szpalty na tej stronie. W prawym dolnym rogu ramki tekstowej zobaczysz obramowany symbol X, który oznacza, że tekst nie mieści się w ramce. Kliknij na pierwszą ramkę, aby ją zaznaczyć, przejdź do listwy narzędzi, kliknij na symbol Połącz ramki tekstowe.
| Od lewej do prawej: Obróć element, Powiększ/Pomniejsz widok, Edytuj zawartość ramki, Edytor artykułów, Połącz ramki tekstowe, Rozłącz ramki tekstowe. |
Kliknij na ramkę tekstową na następnej stronie. Voila! Tekst przelewa się z ramki tekstowej na stronie 2 do ramki tekstowej na stronie 3. W podobny sposób połącz ze sobą ramki tekstowe dla każdej dodatkowej strony.
Sformatuj do stylu Body Text
Zauważyłeś pewnie, że tekst na każdej stronie sformatowany jest przypadkowo. Kliknij prawym przyciskiem myszy na pierwszą ramkę tekstową z tego wielostronicowego artykułu. Chodzi o ramkę na stronie 2. Przejdź do palety Właściwości, kliknij na kartę Tekst i wybierz „Body Text” z menu rozwijanego styli akapitów o nazwie Styl. Zauważ, że poniżej możesz nawet wybrać język.